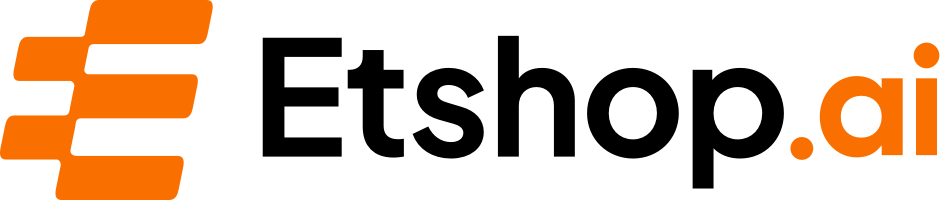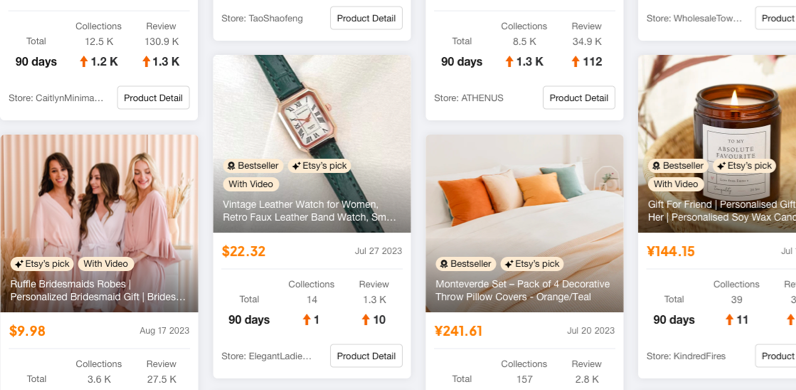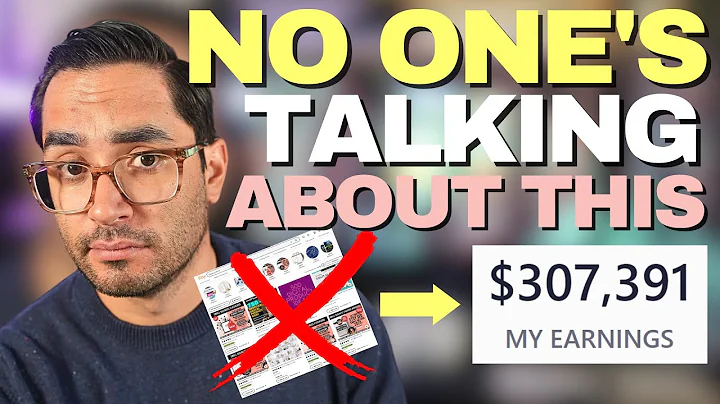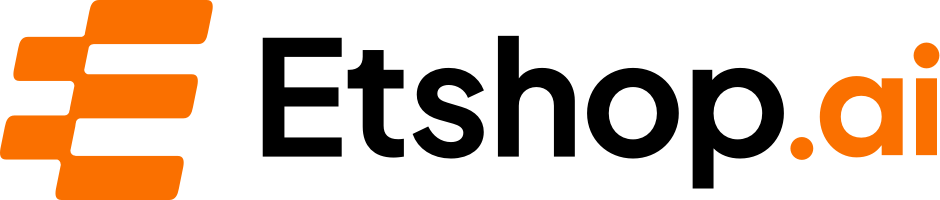Supercharge Your Etsy Sales with AI-Powered MyDesigns
Table of Contents:
- Introduction
- Creating an Account with My Designs
- Finding Designs on Creative Fabrica
- Optimizing Designs for My Designs
- Uploading Designs to My Designs
- Adding Templates and Folders
- Writing File Names for SEO
- Using the Fraser AI for SEO Optimization
- Writing Descriptions for Listings
- Generating Mock-ups for Listings
- Creating Video Mock-ups
- Publishing Listings on Etsy
- Bonus: Dream AI and Monetizing Digital Images
- Joining the Private Community
How to Use My Design Software to Create Polished Etsy Listings with Ease
Are you looking to make the most out of your subscription to My Designs? In this article, I will show you step by step how to leverage the AI capabilities of My Designs to optimize your SEO and streamline your listing creation process. Whether you want to publish products in bulk or just enhance your current listings, this guide will help you maximize the potential of this powerful design software. Get ready to take your Etsy listings to the next level!
Introduction
If you're a My Designs user, chances are you're already familiar with its extensive functionality. But did you know that you can utilize its AI capabilities to improve your SEO and save time? In this article, I will walk you through the best practices for using My Designs to create polished Etsy listings effortlessly. Whether you're a seasoned user or just getting started, this guide will provide you with valuable insights to make the most out of your subscription.
Creating an Account with My Designs
Before we dive into the details, let's start by creating an account with My Designs (if you haven't already). Follow the link in the description to create a free account that will allow you to follow along with most of the functionalities discussed in this article. Once you're signed up and logged in, you're ready to explore the world of optimized listing creation.
Finding Designs on Creative Fabrica
To sell products on Etsy, you need eye-catching designs that resonate with your target audience. For this tutorial, we'll be using Creative Fabrica to find a Fourth of July bundle of designs. Of course, you can choose any design that suits your niche and brand. Once you've downloaded the designs, it's time to optimize them for My Designs.
Optimizing Designs for My Designs
Before uploading the designs to My Designs, it's essential to optimize them for better visibility and appeal. One way to do this is by resizing them and ensuring they're optimized for the colors of the products you intend to sell. Additionally, renaming the files based on primary keywords can significantly impact your SEO rankings. For example, renaming a design with the primary keyword "July 4th America EST 1776" can help improve search engine optimization. These small optimizations can go a long way in boosting the visibility of your listings.
Uploading Designs to My Designs
Now that your designs are optimized, it's time to upload them to My Designs. On the My Designs dashboard, click on "Listings" in the left-hand side menu, and then click on "Home" to access your collections. Create a new folder for your designs, preferably with a clear naming convention like "2023 July 4th." Click on "Add New Folder" to create the folder, and then upload your designs by clicking on "Upload" and selecting the files from your computer. This way, you can easily manage and organize your designs within My Designs.
Adding Templates and Folders
To keep your listings organized and consistent, it's useful to add templates and folders within My Designs. Templates provide a streamlined structure for your designs, allowing you to maintain a cohesive brand image across all your listings. By creating a folder specific to the year, like "2023 July 4th," you can easily locate and manage your listings. Remember to choose the default template and click on "Add New Folder" to create folders for different events or occasions.
Writing File Names for SEO
The file names of your designs play a crucial role in optimizing your listings for search engines. By using primary keywords in the file names, you can improve your SEO rankings and increase the visibility of your listings. For example, if your design is titled "America established 1776," rename the file to "July 4th America EST 1776" to incorporate relevant keywords. When uploading the designs to My Designs, you can use these file names as variables and feed them into the Fraser AI for bulk SEO optimization.
Using the Fraser AI for SEO Optimization
The Fraser AI in My Designs is a powerful tool that automates your SEO optimization process. Once you have uploaded your designs and set the file names, you can leverage the Fraser AI to generate optimized titles and tags for your listings. By selecting the field containing the primary keywords and allowing the AI to generate both the title and tags, you can save time and ensure that your listings are optimized for search engines. While the AI-generated titles may not be perfect, they offer a great balance between efficiency and effectiveness.
Writing Descriptions for Listings
A compelling product description is essential in capturing the attention of potential buyers. While it's convenient to have a generic copy-paste description for your listings, take the time to write a unique and engaging description for each product. Highlight the uniqueness of your design, showcase its features, and emphasize any special offers or benefits. By personalizing your descriptions, you can create a stronger connection with your target audience and increase your chances of making a sale.
Generating Mock-ups for Listings
Mock-ups play a crucial role in showcasing your designs to potential buyers. They serve as visual representations of how your designs will look on various products. My Designs offers an extensive range of mock-ups that you can use to create engaging product images. To generate mock-ups, select the designs you have uploaded and click on "Mock-ups" in the listings section. Choose from the available options, and be sure to select a primary mock-up that represents your design accurately. Remember, the mock-up is your opportunity to make a strong first impression on potential buyers.
Creating Video Mock-ups
In addition to images, video mock-ups can further enhance the appeal of your listings. With My Designs, you can easily create video mock-ups that showcase your designs in action. To create video mock-ups, go to the mock-ups section and select the designs you want to include. Choose the appropriate output file slot, and click on "Create Mock-ups." My Designs will generate the video mock-ups, allowing you to captivate potential buyers with dynamic visuals. Remember to prioritize your primary image to ensure that it appears first in hover previews.
Publishing Listings on Etsy
With your designs optimized and mock-ups ready, it's time to publish your listings on Etsy. My Designs provides a seamless integration with Etsy, making it easy to transfer your designs with a few clicks. Simply select the listings you want to publish, go to the actions section, and click on "Publish to Etsy." Follow the prompts to complete the listing details, and your products will be live on Etsy, ready to attract buyers. Sit back and watch your sales grow!
Bonus: Dream AI and Monetizing Digital Images
For those looking to take their Etsy business to the next level, My Designs offers the Dream AI and opportunities for monetizing digital images. The Dream AI allows you to generate custom designs based on text prompts, opening up endless possibilities for creating unique and in-demand products. Additionally, you can explore monetization strategies such as selling digital files and expanding your product offerings. Stay tuned for additional tutorials and insights into these exciting features.
Joining the Private Community
To connect with others using My Designs and gain access to exclusive content and tutorials, consider joining our private community. Members of the community have the opportunity to learn directly from experts like Curtis, who will be conducting a live tutorial on utilizing the Dream AI and replicating successful Etsy shops. The private community provides a supportive environment for sellers to share experiences, ask questions, and grow their businesses. Join us and unlock the full potential of My Designs!
Highlights:
- Leverage the AI capabilities of My Designs to optimize your Etsy listings
- Create polished and visually appealing listings with ease
- Improve your SEO rankings and increase visibility on Etsy
- Streamline your listing creation process with bulk editing features
- Generate eye-catching mock-ups and video previews to attract buyers
- Utilize the Dream AI and explore opportunities for monetizing digital images
- Join the private community for additional support and exclusive content
FAQ:
Q: Can I use My Designs for creating listings on platforms other than Etsy?
A: While My Designs is primarily geared towards Etsy listings, you can also use it for other platforms. However, some features may be specific to Etsy integration.
Q: Can I customize the AI-generated titles and tags?
A: The Fraser AI in My Designs provides a convenient way to optimize titles and tags for search engines. While you can manually edit the generated titles and tags, the AI's suggestions offer a great starting point for optimization.
Q: How many designs can I upload and process at once?
A: My Designs allows you to upload and process up to 120 designs at a time, making it ideal for bulk listing creation. However, this feature may require a premium upgrade.
Q: Are there any limitations on the types of designs I can upload?
A: My Designs supports a wide range of design file formats, including PNG, JPG, SVG, and more. However, it's recommended to check the file format compatibility within the platform to ensure seamless uploading and processing.