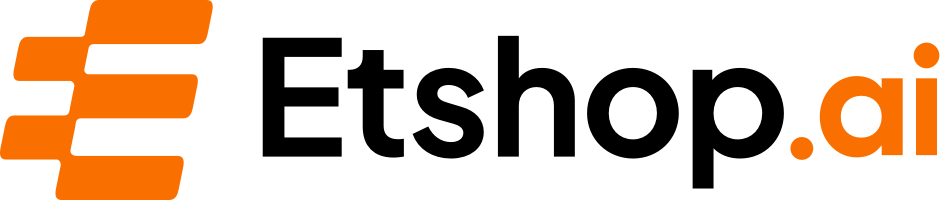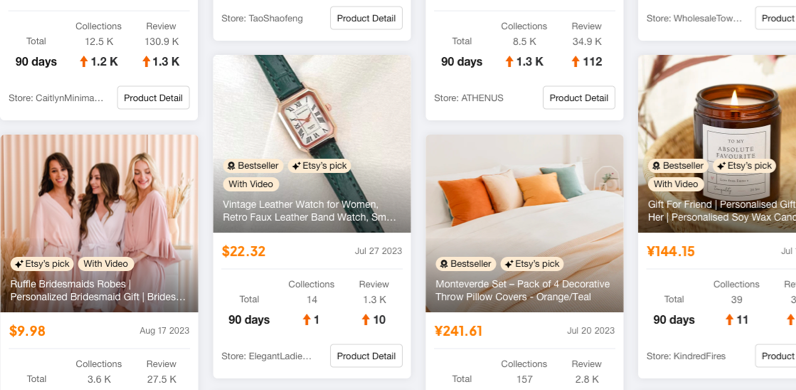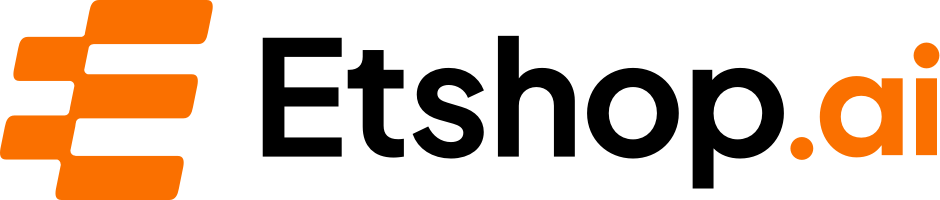Create a Stunning Etsy Shop Banner with Canva
I am a ETSY merchant, I am opening several ETSY stores. I use Etshop to find ETSY stores and track competitor stores. Etshop really helped me a lot, I also subscribe to Etshop's service, I hope more people can like Etshop! — Ecomvy
Join Etshop to find the ETSY store & products
To make it happen in 3 seconds.
Sign Up
- App rating
- 4.9
- ETSY Store
- 2M+
- Trusted Customers
- 1000+
- No complicated
-
- No difficulty
-
- Free trial
-
Browse More Content
Etsy Seller
- Unveiling the Dark Secret of the Etsy Algorithm
- Level up your style with trendy sleeve prints from Etsy + Printify
- Etsy Prep: Best Pricing Tips for Plushie Drop 2023
- Making Passive Income with Digital Scrapbook Elements
- Easily Adding Videos to Etsy Listings Using an iPhone
- Create & Sell Digital Downloads on Etsy with Canva
- Unveiling the Dark Side of Etsy: #KeepEtsyHuman
- Skyrocket Your Etsy Sales with This TikTok Hack
- Earn $3000/mo with Etsy Selling Squarespace Templates
- Create and Sell Digital Paper for Etsy
Etsy Seo
- Unlocking Etsy Success with Google SGE
- Mastering E-Commerce SEO: Your Path to Success
- Unveiling Etsy's SEO Changes in 2023
- Boost Your Etsy SEO: Common Mistakes to Avoid
- Unlock Etsy Success: Strategies for Finding Unsaturated Niches
- Mastering SEO Writing for Online Success
- Mastering Etsy SEO: Boost Sales & Visibility
- Unlock Etsy SEO 2023: Top Digital Products & Keywords
- Maximizing Marmalade for Etsy SEO Success
- Boost Your Etsy SEO in 2023
Etsy Dropshipping
- Master the Art of Selling Posters on Etsy
- Dropshipping Success: $31,271 in 1 Month!
- Streamline Multi-Channel Sales with Nimble Web
- How I Made $45k in 2 Months on Etsy - A Case Study
- The Ultimate Guide to Succeed in Etsy Drop Shipping
- Etsy vs. Shopify: Crafting Your E-Commerce Success
- Etsy vs Shopify: Which Platform is Right for You?
- Dominate the Wedding Jewelry and Accessories Market on Etsy
- Etsy vs Shopify: Making the Right Choice for Your Online Business
- Etsy vs. Shopify: Choose Your E-commerce Path
To sell on etsy
- Discover the Hottest Etsy Trends!
- Discover Hidden Gems: Unveiling Etsy's Trending Digital Products
- Save Money! Don't Pay for Etsy Keyword Tools!
- Discover the Best Etsy Tool: Unbiased Comparison and Proof
- The Best Taylor Swift Themed Gifts: 50+ Unique Finds for Swifties
- Discover Profitable Etsy Print On Demand Niches with Ease
- Avoid These 6 Trending Niches to Boost Your Etsy Sales
- From Etsy Shop to Millionaire: Inspiring Success Story
- How to Handle Etsy Payment Reserve on Your Shop
- Master Etsy SEO: Top FREE Methods for Keyword Research