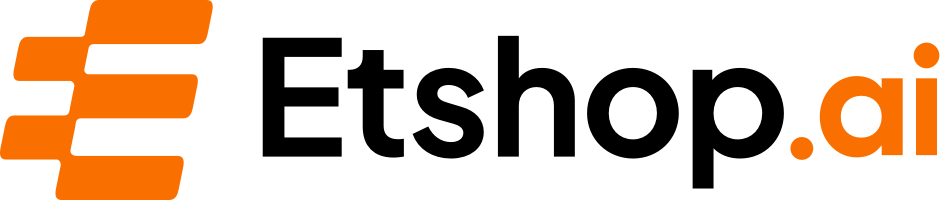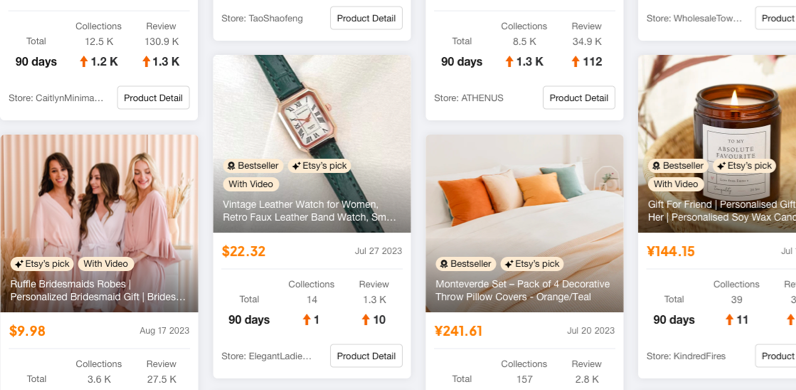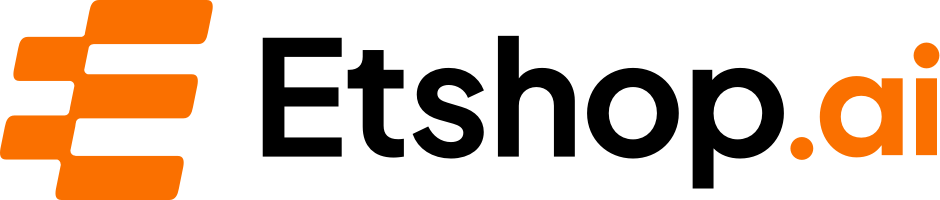Create Stunning Etsy Shop Graphics with Canva
Table of Contents
- Introduction
- Choosing the Right Program for Making Graphics
- Uploading Your Brand Assets
- Creating Font Color Graphics
- Adding Background and Decor
- Creating Font Color Options
- Designing Font Style Graphics
- Adding Background and Lines
- Uploading and Adding Fonts
- Making Pregnancy Announcement Font Style Graphics
- Adding Circles and Numbers
- Choosing Fonts for Baby and Date
- Offering Font Options for Last Name
- Including Size Reference in Graphics
- Conclusion
Introduction
Welcome back to my YouTube channel or, if you're new here, welcome! In today's video, I will be sharing exactly how I create graphics for my Etsy shop. This highly requested topic will help you understand the process and enable you to create stunning graphics for your own shop. I use a user-friendly online program called Canva, which offers a wide range of customization options. In this tutorial, I will walk you through the steps of creating font color graphics, font style graphics, pregnancy announcement font style graphics, and graphics with size references. So, let's jump right into it!
Choosing the Right Program for Making Graphics
Before we dive into the details of creating graphics, it's essential to choose the right program. For my Etsy shop graphics, I highly recommend using Canva. Canva is an intuitive and versatile online design tool that even beginners can easily navigate. It offers a vast collection of templates, illustrations, fonts, and other design elements that make creating professional-looking graphics a breeze. Sign up for a free Canva account and let's get started on your graphic design journey!
Uploading Your Brand Assets
To maintain consistency and reinforce your brand identity, it's crucial to upload your brand assets into Canva. In the "Brand" section of Canva, you can upload your brand logos, brand colors, and even your own custom fonts. This will help you stay true to your brand's aesthetic and simplify the design process. By having all your assets readily available, you can quickly create professional-looking graphics that align with your brand.
Creating Font Color Graphics
One of the essential components of my Etsy shop graphics is font color options. Customers love being able to visualize the different font colors available for their orders. To create font color graphics, follow these steps:
1. Adding Background and Decor
Begin by selecting a background color that complements your brand. Canva offers many pre-designed templates or allows you to choose custom colors from your brand palette. Once you have your background, you can add decorative elements, such as shapes, illustrations, or patterns, to enhance the visual appeal of the graphic. Keep it simple, but don't be afraid to add subtle touches that reflect your brand's style.
2. Creating Font Color Options
Now, it's time to showcase the font color options. Start by adding a title that clearly indicates the purpose of the graphic, such as "Font Colors." Use a font that is easily readable and aligned with your brand's typography. Below the title, create individual sections for each font color option. For simple colors like black and white, you can add squares with an outline to represent the colors. For more specific colors, you can upload images of the actual shades you offer. Simply save the color swatch images from your vinyl or material supplier and upload them into Canva. Label each section accordingly, and voila! Your font color graphic is now ready to impress your customers.
Designing Font Style Graphics
Another essential graphic in my Etsy shop showcases various font styles for customers to choose from. Here's how you can create font style graphics:
1. Adding Background and Lines
Start with a similar template as the font color graphics to maintain consistency. Begin by adding a solid background color, or you can experiment with gradients or patterns, depending on your brand's style. Next, include vertical lines beside each font style option to create a visual distinction between them. You can use Canva's line element or create them using simple shapes.
2. Uploading and Adding Fonts
To give your customers a real sense of what each font style looks like, it's crucial to use the actual fonts you offer. As mentioned earlier, you can upload your custom fonts into Canva's brand section. This allows you to access and use them conveniently across all your graphics. Add a title that denotes the purpose of the graphic, such as "Font Styles," and then, below each line, showcase the name of the font style using the respective font. This way, customers can easily identify their preferred font style and make informed choices for their orders.
Making Pregnancy Announcement Font Style Graphics
If you offer pregnancy announcement graphics, it's essential to create font style graphics specific to this category. Here's a step-by-step guide:
1. Adding Circles and Numbers
Start with the same branded template containing your background color and lines. This time, add circles that represent the individual options within the pregnancy announcement graphic. You can arrange them in a visually appealing pattern or order, ensuring each circle has enough space for the font style name. Add numbers within each circle corresponding to the options available.
2. Choosing Fonts for Baby and Date
In this graphic, the font style options are for the customer's last name, whereas "baby" and "arriving December 22" remain the same for all font styles. Choose a consistent font style for "baby" and "arriving December 22" to maintain visual harmony throughout the graphic.
3. Offering Font Options for Last Name
Now, it's time to showcase the font options for the customer's last name. Using the uploaded fonts, add the available font styles below each circle. This allows customers to visualize how their last name will appear in each font style before making their selection. This level of customization enhances the customer experience and creates confidence in placing an order.
Including Size Reference in Graphics
To provide your customers with a size reference, you can create a graphic that showcases the different sizes available for your products. Although this graphic might vary depending on your specific offerings, here's a general outline:
- Begin with a branded template consisting of your background color and any relevant lines or decorative elements.
- Add squares or rectangles representing each size option, such as 18x24 inches, 11x14 inches, 8x10 inches, and 5x7 inches. These sizes can be tailored to your own product offerings.
- Label each size appropriately to provide clarity for your customers.
- Additionally, you can include visual examples, such as a large sign, medium sign, and small sign, to help customers visualize the relative sizes of the products.
Creating a size reference graphic helps customers better understand the proportions and dimensions of your products. This can prevent misunderstandings and ensure a more accurate perception of what they are ordering.
Conclusion
Creating graphics for your Etsy shop is an exciting and essential part of showcasing your products. With the help of Canva and these step-by-step instructions, you can design eye-catching and informative graphics that drive customer engagement and increase sales. Remember to maintain consistency in your brand elements, offer font and color options, and provide size references when necessary. By investing time and effort into your graphics, you'll create a visually appealing shop that stands out amongst the competition.
Now, armed with this knowledge, go ahead and get creative with your own graphics. Happy designing!
Highlights:
- Learn how to create stunning graphics for your Etsy shop
- Utilize Canva's user-friendly online design program
- Customize your graphics with brand assets
- Offer font and color options for customers
- Design pregnancy announcement font style graphics
- Include a size reference in your graphics for accurate product perception
- Stand out amongst the competition with professionally designed graphics
FAQ
Q: Can I use Canva for free?
A: Yes, Canva offers a free version with plenty of design resources. However, there is also a paid version, Canva Pro, which provides access to additional features and elements.
Q: Can I upload my own fonts into Canva?
A: Yes, you can upload your own fonts into Canva's brand section, allowing you to use them conveniently throughout your designs.
Q: How can I maintain consistency in my graphics?
A: To maintain consistency, use your brand's color palette, upload your brand logos, and ensure a cohesive design style throughout your graphics.
Q: What are the benefits of including font and color options?
A: Offering font and color options gives your customers more freedom to personalize their orders and ensures they are satisfied with their choices.
Q: Why is a size reference important in graphics?
A: A size reference helps customers visualize the dimensions of your products and ensures they have a clear understanding of what they are ordering.