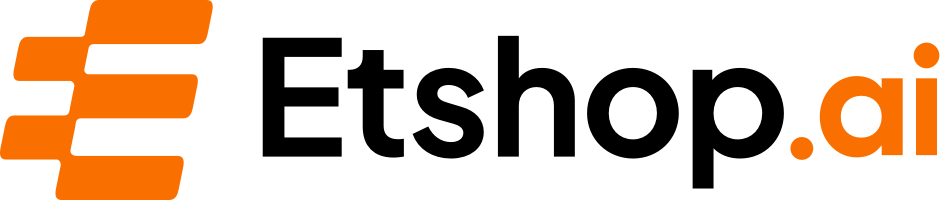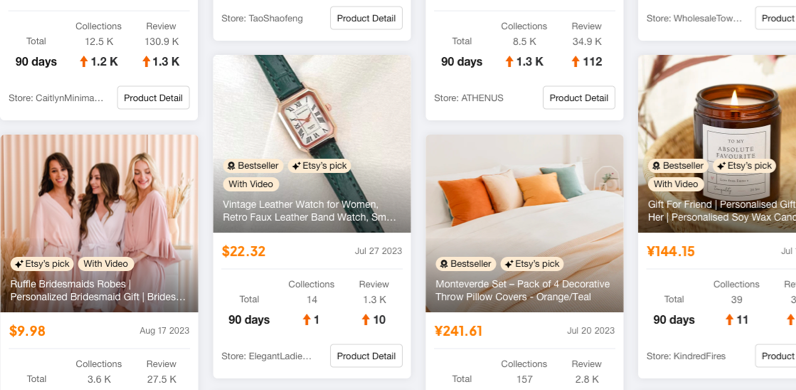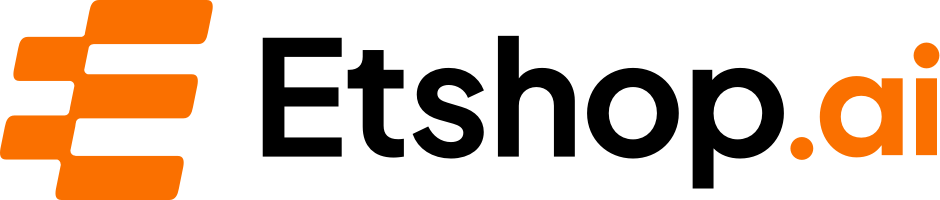Discover Hidden Canva Tips and Tricks for Stunning Designs
Table of Contents:
- Introduction
- Tip 1: Editing Colors of Editable Graphics
- Tip 2: Creating Mock-ups Faster
- Tip 3: Warping Text within Canva
- Tip 4: Using Canva's Bulk Create App
- Tip 5: Utilizing Font Glyphs
- Tip 6: Efficiently Finding Matching Graphics
- Tip 7: Making Designs with Split Text
- Tip 8: Using Color Palettes for Design Inspiration
- Tip 9: Overlaying Designs on Mock-up Images
- Conclusion
10 Canva Tips and Tricks You Need to Know
Canva has become an indispensable tool for businesses looking to create stunning designs without the need for expensive software or extensive design skills. Whether you're a seasoned Canva user or just getting started, these 10 Canva tips and tricks will help you take your designs to the next level. In this article, we'll explore how to edit colors of editable graphics, create mock-ups faster, warp text within Canva, utilize Canva's bulk create app, make designs using font glyphs, efficiently find matching graphics, create designs with split text, use color palettes for design inspiration, and overlay designs on mock-up images. So, let's dive right in and discover these valuable Canva hacks!
Tip 1: Editing Colors of Editable Graphics
When using Canva, you might come across editable scalable graphics (SVGs) that allow you to change the colors with a simple click. However, there may be occasions where the graphics you find do not have color options or do not meet your design needs. In such cases, you can use Canva's duotone feature to modify the colors of the graphics. Simply select the graphic, click on "Edit Photo," and navigate to the "Effects" tab. From there, choose "Duotone" and experiment with different color options. You can even match the colors of other graphics within your design by copying and pasting the hex code. This feature provides endless possibilities for customizing graphics to fit your unique style.
Tip 2: Creating Mock-ups Faster
Mock-ups are a fantastic way to showcase your designs on products and give customers a realistic preview of how the final product might look. However, creating individual mock-ups for each design can be time-consuming. To speed up the process, you can use a simple hack in Canva. By copying and pasting your design onto a mock-up, you can instantly visualize how it would look on the product without repeatedly saving and uploading images. Simply highlight your design, copy it, and paste it onto the mock-up. With this time-saving trick, you can quickly create and evaluate multiple mock-ups, saving you valuable design time.
Tip 3: Warping Text within Canva
In the past, warping text or creating unique text shapes required additional design software outside of Canva. However, Canva has recently introduced an update that allows you to warp text directly within the app. By using the Typecraft app available in Canva's app section, you can choose from a variety of fonts and manipulate them to achieve desirable shapes. Whether you want to create retro wavy text or bend it into different forms, this feature empowers you to get creative directly within Canva. Experiment with different fonts, colors, and shapes to bring a distinctive touch to your designs.
Tip 4: Using Canva's Bulk Create App
Creating a large number of designs for different niches can be a time-consuming task. Fortunately, Canva offers a powerful tool called Bulk Create that allows you to generate multiple design variations effortlessly. To use this feature, start by creating a template with a flexible word that can be interchanged across different designs. For example, "It’s a beautiful day for [Profession]." By modifying the word in a separate text box, Canva's Bulk Create app can automatically generate numerous designs by replacing the variable word with predefined options. This feature enables you to rapidly create designs tailored to different niches, saving you valuable time and effort.
Tip 5: Utilizing Font Glyphs
Font glyphs are ornamental elements, such as swirls and accents, that enhance the aesthetics of fonts. While Canva does not provide native support for font glyphs, you can still incorporate them into your designs using a workaround. Creative Fabrica, a popular resource for fonts and graphics, offers a Font Cloud tool. By uploading fonts to the Font Cloud, you gain access to font glyphs. Simply find a font you like, upload it to Canva, and apply font glyphs from the Font Cloud within Canva's text editor. This enables you to add unique embellishments and create visually captivating designs.
Tip 6: Efficiently Finding Matching Graphics
Finding the perfect graphics for your design can be a time-consuming task. Canva offers a helpful recommendation feature, but it may not always yield the exact match you're looking for. To quickly find graphics that complement each other, take advantage of Canva's "View More by This Person" option. Click on the information button or the three dots on a graphic to explore the entire collection of a specific graphic creator. You can even search within their graphics to find precisely what you need. This tip saves you from scrolling endlessly and helps you discover cohesive graphics for your designs.
Tip 7: Creating Designs with Split Text
One popular design style on Etsy and other platforms is the use of split text to personalize designs. This technique involves dividing a word into two parts, with a different personalized name placed in the middle. To create designs like this in Canva, first, type out the main word in a font you like. Then, save it as a transparent PNG file. Afterward, re-upload the PNG file to Canva and layer it on top of the original design, aligning it correctly. By utilizing this technique, you can easily create customized designs that resonate with your audience.
Tip 8: Using Color Palettes for Design Inspiration
Choosing the right color palette is crucial for creating visually captivating designs. Canva offers a handy feature that allows you to extract color palettes from photos. However, you can also leverage external tools like Coolers.co to explore a wide range of color palettes. Simply search for specific themes, such as "Christmas color palettes," and find inspiring combinations. Take a screenshot of your preferred color palette and upload it to Canva. Canva will then generate color swatches based on the uploaded image, providing you with a well-coordinated palette to use in your designs.
Tip 9: Overlaying Designs on Mock-up Images
When showcasing digital designs on mock-up images, it's essential to ensure that the design elements appear natural and seamlessly integrated. Canva's background remover feature can help you achieve this effect. Begin by duplicating the mock-up image and using the edit photo option. Access the eraser tool to create a transparent space where the design should be placed. This transparent space helps to create a realistic visual by overlaying the design under elements like hair or necklaces. By carefully aligning the duplicated layer with the original image, you can achieve a polished and professional look for your mock-up designs.
With these 10 Canva tips and tricks, you can enhance your design process, save time, and create captivating visuals that make an impact. Experiment with these techniques, customize them to your style, and unlock the full potential of Canva for your business.
Conclusion
Canva has revolutionized the design industry by providing a user-friendly platform that empowers businesses to create professional-grade designs. By utilizing the tips and tricks mentioned above, you can take your Canva skills to new heights and produce stunning designs that captivate your audience. Whether you're editing colors, creating mock-ups, warping text, using font glyphs, finding matching graphics, creating split text designs, exploring color palettes, or overlaying designs on mock-up images, these hacks will elevate your design process and help you achieve remarkable results. Embrace the possibilities of Canva and infuse your designs with creativity and visual impact to stand out in today's competitive market.
Highlights:
- Easily edit colors of editable graphics to match your design.
- Create mock-ups faster by copying and pasting designs onto templates.
- Warp text within Canva to create unique typography.
- Utilize Canva's bulk create app to generate designs quickly for different niches.
- Take advantage of font glyphs to add embellishments to your typography.
- Efficiently find matching graphics by exploring the collections of specific creators.
- Create designs with split text to personalize your designs.
- Use color palettes for design inspiration and cohesive color combinations.
- Overlay designs on mock-up images to achieve a more realistic look.
- Unlock the full potential of Canva to enhance your design process and create captivating visuals.
FAQs:
Q: How can I edit colors in Canva for graphics that are not editable?
A: Canva's duotone feature allows you to change the colors of graphics that are not editable. Simply select the graphic, go to "Edit Photo," and choose the "Effects" tab. From there, you can select "Duotone" and modify the colors according to your preferences.
Q: Can I create mock-ups directly in Canva?
A: While Canva does not have built-in mock-up capabilities, you can use a simple hack to create mock-ups faster. Copy your design, paste it onto a mock-up template, and adjust the positioning to achieve a realistic preview of your design on a product.
Q: How can I warp text in Canva?
A: Canva recently introduced the Typecraft app, which allows you to warp text directly within Canva. To access this feature, search for "Typecraft" in Canva's app section and follow the instructions to create and edit text in various shapes.
Q: Can I generate multiple designs with Canva's bulk create app?
A: Yes, Canva's bulk create app is designed to save time by generating multiple designs based on a template. You can input a common element that can be interchanged, such as a profession or niche, and the app will automatically create variations of the design with the replaced element.
Q: How can I use font glyphs in Canva?
A: Although Canva does not natively support font glyphs, you can utilize the Font Cloud tool from Creative Fabrica. By uploading your desired fonts to the Font Cloud, you can access font glyphs and add unique embellishments to your designs within Canva's text editor.
Q: What is the best way to find matching graphics in Canva?
A: To efficiently find matching graphics, use the "View More by This Person" option when you come across a graphic that aligns with your desired style. By exploring the collections of specific graphic creators, you can find cohesive graphics that complement your designs.
Q: How can I create designs with split text in Canva?
A: To create designs with split text, type out the main word in a font you like and save it as a transparent PNG file. Then, re-upload the PNG file to Canva and layer it on top of the original design, aligning it correctly. This technique allows you to personalize designs with ease.
Q: How can color palettes inspire my designs in Canva?
A: Canva's built-in color palette feature allows you to extract color palettes from photos or external sources. By searching for specific themes or using tools like Coolers.co, you can discover inspiring color combinations to enhance your designs.
Q: How can I overlay my designs on mock-up images in Canva?
A: Canva's background remover feature enables you to overlay designs more seamlessly on mock-up images. By duplicating the mock-up, removing the background around the design area using the eraser tool, and aligning it with the original image, you can create a realistic and professional look for your mock-up designs.