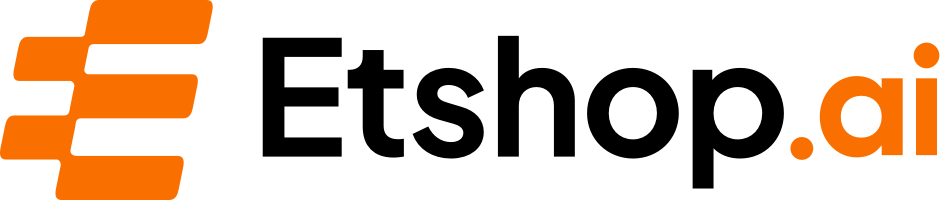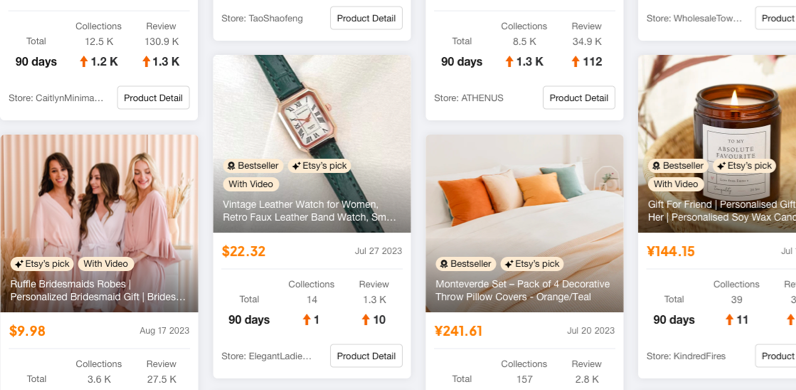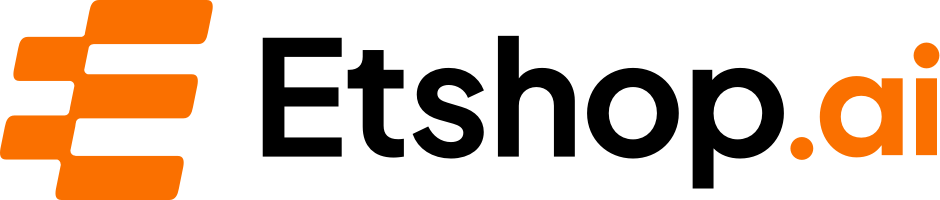Create Beautiful Planner Stickers with Cricut Design Space
Table of Contents
- Introduction
- Finding Printable Stickers on Etsy
- Downloading and Organizing the Stickers
- Uploading the Stickers to Cricut Design Space
- Creating a New Project in Cricut Design Space
- Adjusting the Size and Background of the Stickers
- Adding an Offset to the Stickers
- Flattening and Saving the Stickers
- Printing and Cutting the Stickers
- Final Thoughts and Cost Savings
Introduction
In this tutorial, I will guide you through the process of printing and cutting your own stickers using Cricut Design Space. If you're interested in creating personalized and unique stickers for your planner, then this tutorial is for you. I will show you how to find printable stickers on Etsy, download and organize them, upload them to Cricut Design Space, adjust the size and background, add an offset, flatten and save the stickers, and finally print and cut them. By following this tutorial, you can save money and have complete control over the design of your stickers. So let's jump right in and get started!
Finding Printable Stickers on Etsy
Before we can start printing and cutting our own stickers, we need to find some printable sticker designs. One great place to find a wide variety of sticker designs is Etsy. On Etsy, you can search for terms like "Erin Condren printable stickers" or "printable planner stickers" to find a range of options. However, it's important to look for items that specifically mention Erin Condren, as this ensures the sizing will be compatible with Cricut Design Space.
One of my favorite Etsy shops for printable stickers is the Planner Shack. This shop offers beautiful art and clip art designs that are perfect for creating stickers. When browsing the shop, make sure to look for stickers that are sized for your specific planner, whether it's an Erin Condren or a Happy Planner. The shop description should include details about the sizing and compatibility with Cricut Design Space.
Downloading and Organizing the Stickers
Once you've found a sticker kit that you like, you can proceed to download the files. Most sellers provide the stickers in a zip folder, which you will need to extract. After extracting the files, you should have a folder containing the PNG images of the stickers. These are the files we will be using in Cricut Design Space.
To ensure that your stickers are organized and easy to access, create a separate folder on your computer where you can save all the sticker files. This will make it easier to locate and upload the stickers to Cricut Design Space later on.
Uploading the Stickers to Cricut Design Space
Now that you have your sticker files organized, it's time to upload them to Cricut Design Space. Open the software and create a new project. Once you're in the new project, click on the "Upload" button to start the upload process.
In the upload screen, click on the "Upload Image" button and browse for the folder where you saved your sticker files. Select the image you want to upload and choose the "Complex" option for the image type. This is important as it will preserve the fine details of the stickers.
Creating a New Project in Cricut Design Space
After uploading the sticker image, you will be directed to a preview screen where you can make any necessary adjustments. This preview screen shows you how the sticker would be cut without any blackout files or offset. To save on ink and cutting time, you can use the erase tool to remove any unwanted parts of the sticker. This way, you only cut out the essential elements.
Check the preview button to ensure that you haven't missed any spots that will end up getting cut. Once you're happy with the adjustments, select the "Print Then Cut" image type and give your image a name if desired. Alternatively, you can save each individual image as its own file.
Adjusting the Size and Background of the Stickers
Now that you have uploaded your stickers to the canvas, it's time to adjust their size and the background color. For proper sizing, refer back to the listings on Etsy, as they usually provide dimensions like 6.75 by 9.25. This ensures that your stickers will fit onto an 8.5 by 11-inch piece of paper or sticker paper.
To change the background to a different color, select the stickers and click on the "Page" button. From there, you can choose any color you like. Changing the background color helps you see behind the stickers, making it easier to add an offset in the next step.
Adding an Offset to the Stickers
Adding an offset to your stickers is an important step, as it creates a background for the stickers and prevents any small or intricate details from being cut out. To add an offset, select the stickers and go to the "Offset" button. Play around with the settings until the offset is hugging the stickers just enough to give them a background.
The ideal size for the offset in Cricut Design Space is typically between 0.025 and 0.035. However, this may vary depending on the size and complexity of your stickers, so feel free to experiment until you achieve the desired effect. Once you're happy with the offset, select all the elements and click on the "Flatten" button to merge the stickers and the offset into one printable image.
Flattening and Saving the Stickers
Flattening the stickers is an essential step before printing and cutting. It ensures that all the elements are grouped together and will be treated as one image by Cricut Design Space. Before flattening, double-check that everything is sized correctly and positioned properly.
To flatten the stickers, select all the elements and click on the "Flatten" button. You can also save this flattened image as a "Make It Now" project if you want to repeat the process in the future. By saving it as a favorite, you won't have to search for it every time you want to cut a page of stickers.
Printing and Cutting the Stickers
Now that our stickers are ready to go, it's time to print and cut them using a compatible printer and the appropriate settings. Make sure you have printable sticker paper on hand, which you can find through the links provided in my Amazon storefront.
Send the flattened sticker image to your printer. If you don't have a printer, I recommend getting an affordable photo printer that can handle sticker paper. When printing, make sure to select the "Printable Sticker Paper" option in your printer settings.
Once the stickers are printed, it's time to load them onto your cutting mat and begin cutting. The ideal cutting depth may vary depending on your machine, so it's important to determine the best setting through trial and error. Start with a lower setting and gradually increase it until the stickers are cut out properly.
Final Thoughts and Cost Savings
By following this tutorial, you can create your own unique and personalized stickers for a fraction of the cost of pre-made kits. With a wide range of designs available on Etsy, you have the freedom to customize your stickers to suit your preferences and planner layout. Printing and cutting your own stickers is a fun and creative way to add a personal touch to your planner and stay organized in style.
So what are you waiting for? Let your creativity shine and start printing and cutting your own stickers today!
Highlights
- Learn how to print and cut your own stickers using Cricut Design Space
- Find printable sticker designs on Etsy
- Download and organize sticker files
- Upload stickers to Cricut Design Space
- Adjust size and background of stickers
- Add offset to stickers for a clean cut
- Flatten stickers to create one printable image
- Print and cut stickers using appropriate settings
- Save money by creating your own personalized stickers
- Add a personal touch to your planner with unique designs
FAQs
Q: Can I use any printer to print the stickers?
A: While you can use any printer, it's recommended to use an inkjet printer or a photo printer for the best results on sticker paper.
Q: What kind of sticker paper should I use?
A: Look for printable sticker paper that is compatible with your printer. You can find various options online or at your local office supply store.
Q: Can I use this method with other cutting machines besides Cricut?
A: Yes, you can use a similar process with other cutting machines that are compatible with Cricut Design Space.
Q: How long does it take to print and cut a sheet of stickers?
A: The printing and cutting process can vary depending on the complexity of the stickers and the speed of your printer and cutting machine. However, it typically takes a few minutes to complete.
Q: Can I sell the stickers I create using this method?
A: It's important to check the copyright and licensing information provided by the sticker designer on Etsy. Some designers may allow you to sell physical stickers made from their designs, while others may only permit personal use.
Q: Can I use these stickers in any type of planner?
A: Yes, you can customize the size of the stickers to fit various planner brands and layouts. Just make sure to check the sizing information provided by the sticker designer.
Q: Can I resize the stickers in Cricut Design Space?
A: Yes, you can resize the stickers in Cricut Design Space, but be aware that resizing too much may affect the image quality and may require adjustments to the offset.
Q: Can I reposition the stickers on the cutting mat?
A: Yes, you can reposition the stickers on the cutting mat as long as they fit within the designated cutting area. Just make sure to avoid overlapping or crowding the stickers to ensure a clean cut.
Q: Can I print and cut stickers without an offset?
A: While it's possible to print and cut stickers without an offset, using an offset helps create a cleaner cut and prevents small or intricate details from being cut out.
Q: Can I use this method to create stickers for other crafts and projects?
A: Absolutely! This method can be used to create stickers for various purposes, including scrapbooking, card making, journaling, and more. Let your creativity flow and explore different possibilities!
 WHY YOU SHOULD CHOOSE Etshop
WHY YOU SHOULD CHOOSE Etshop