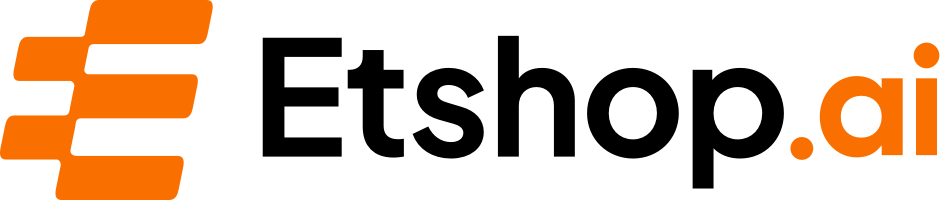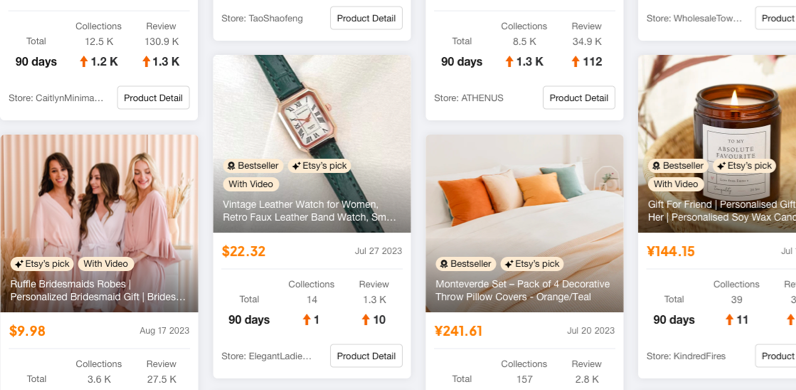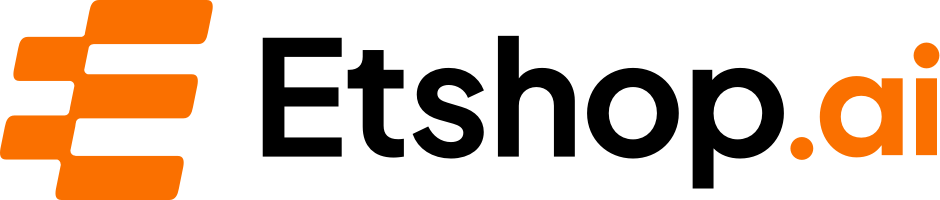Create Stunning Etsy Listing Photo Mockup for Free with GIMP Tutorial
Table of Contents
- Introduction
- Finding a Photo of a Gallery Wall
- Using Unsplash for Free Photos
- Creative Market: A Source for Specific Looks
- Free Pick: Another Option for Gallery Wall Mock-ups
- Opening the Photo in Editing Software
- Removing Text and Cleaning Up the Image
- Trimming out the Existing Art
- Bringing in Your Own Art
- Scaling and Positioning the Art in the Frames
- Adding Artistic Effects
- Examples of Shadow Overlays
- Applying Filters for a Realistic Look
- Adjusting Levels for a Better Color Balance
- Saving the Mock-up Template
- Exporting the Mock-up as a Listing Photo
- Conclusion
Tutorial: How to Create a Gallery Wall Listing Photo for Your Etsy Shop
Welcome to my channel! In today's video, I will guide you through the process of creating a stunning gallery wall listing photo for your Etsy shop. I'll show you how to do this for free using editing software and provide you with tips and techniques to make your mock-up look realistic and appealing to customers.
Introduction
Before we begin, I want to introduce myself. My name is Brittany, and I create tech tutorials for artists like you. Whether you're into painting, sewing, or any other creative endeavor, my goal is to help you succeed. If you find this video helpful, please show your support by subscribing to my channel and leaving a like and comment.
Finding a Photo of a Gallery Wall
To create a gallery wall mock-up, you'll need an actual photo of a gallery wall that you can manipulate. One option is to use a website called Unsplash, which offers a vast collection of free, royalty-free photos. Alternatively, you can explore Creative Market, a platform that supports artists and provides a variety of gallery wall sets for purchase. Another website called FreePick also offers free gallery wall mock-up options.
Opening the Photo in Editing Software
Once you have downloaded the photo of the gallery wall, open it in your preferred editing software. I recommend using a free software called [insert software name], which functions similarly to Photoshop but comes at no cost. This software was developed by a group of people who wanted to provide a free alternative to Photoshop for artists like us.
Removing Text and Cleaning Up the Image
If the photo you downloaded has any unwanted text or elements, you can easily remove them using the Color Picker tool and the Paintbrush tool. Simply select a color from the background using the Color Picker tool, and then paint over the unwanted text using the Paintbrush tool. This will seamlessly blend the background and remove any distractions.
Trimming out the Existing Art
Next, it's time to trim out the existing art in the frames of the gallery wall. Depending on the alignment of the frames, you can use either the Rectangle tool or the Paths tool. The Rectangle tool is ideal for perfectly square frames, while the Paths tool offers more flexibility for irregularly shaped frames.
Bringing in Your Own Art
Now, it's time to replace the existing art in the frames with your own artwork. Open your art files as layers in the editing software and position them within the frames. Use the Scale tool to resize the art to fit perfectly within each frame. Feel free to rotate the art if desired.
Adding Artistic Effects
To make your gallery wall mock-up more realistic and visually appealing, you can apply artistic effects. Consider adding a canvas filter to the art layers, giving them the appearance of being printed on canvas. This simple addition can enhance the overall look and add a touch of authenticity.
Examples of Shadow Overlays
One technique to make your gallery wall mock-up even more realistic is to add shadow overlays. Shadows add depth and dimension to the artwork, making it look as if it's truly hanging on the wall. You can manually create shadow shapes using the Paths tool and fill them with a warm brown color similar to natural shadows.
Applying Filters for a Realistic Look
Experiment with different filters to enhance the overall realism of your gallery wall mock-up. Consider adjusting levels to balance the colors and make the white frames appear less stark. By manipulating the brightest parts of the image, you can create a more visually appealing result.
Adjusting Levels for a Better Color Balance
You can further improve the color balance of your mock-up by adjusting levels. Levels allow you to manipulate the brightest and darkest parts of the image. By slightly darkening the brightest areas, such as the white frames, you can achieve a more pleasing and natural look.
Saving the Mock-up Template
To save time in the future when creating gallery wall mock-ups, you can save this project as a template. This will allow you to easily reuse the same framework and only replace the art with new pieces. Save the template with a .xcf file extension, which is specific to your editing software.
Exporting the Mock-up as a Listing Photo
Once you are satisfied with your gallery wall mock-up, export it as a listing photo for your Etsy shop. Save it with a .jpeg or .png file extension, depending on Etsy's supported formats. Upload the photo to your listing, and you're done!
Conclusion
Creating a high-quality and visually appealing gallery wall mock-up for your Etsy shop doesn't have to be complicated or expensive. With the right editing software and techniques, you can showcase your artwork in a professional and enticing way. Don't forget to like, comment, and subscribe to my channel for more helpful tutorials. Happy selling on Etsy!
Highlights
- Learn how to create a stunning gallery wall listing photo for your Etsy shop
- Use free editing software to create mock-ups without spending money on expensive programs
- Find free photos from websites like Unsplash or purchase specific looks from Creative Market
- Remove unwanted text and clean up the image using the Color Picker and Paintbrush tools
- Trim out the existing art and replace it with your own using the Rectangle or Paths tool
- Add artistic effects like canvas filters to make your mock-up look realistic
- Enhance the realism by adding shadow overlays and adjusting levels for better color balance
- Save your mock-up as a template for future use and easily replace the art with new pieces
- Export your mock-up as a listing photo for your Etsy shop and start attracting customers
FAQ
Q: Can I use any photo for my gallery wall mock-up?
A: While you can use any photo, it is recommended to select a high-quality image with good lighting to ensure the best outcome for your mock-up.
Q: Do I need to have any prior editing experience to create a gallery wall listing photo?
A: No prior experience is necessary. This tutorial provides step-by-step instructions, making it easy for beginners to create professional-looking mock-ups.
Q: Can I use the same template for multiple gallery wall mock-ups?
A: Yes, you can save your mock-up as a template and reuse it for future projects. Simply replace the art with new pieces, and your mock-up is ready to go.
Q: Do I have to use the suggested editing software, or can I use another program?
A: You can use any editing software that allows you to work with layers and offers similar tools and features. The instructions provided in this tutorial can be adapted to different software platforms.
 WHY YOU SHOULD CHOOSE Etshop
WHY YOU SHOULD CHOOSE Etshop