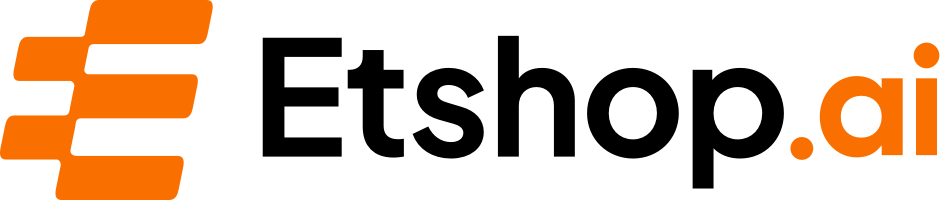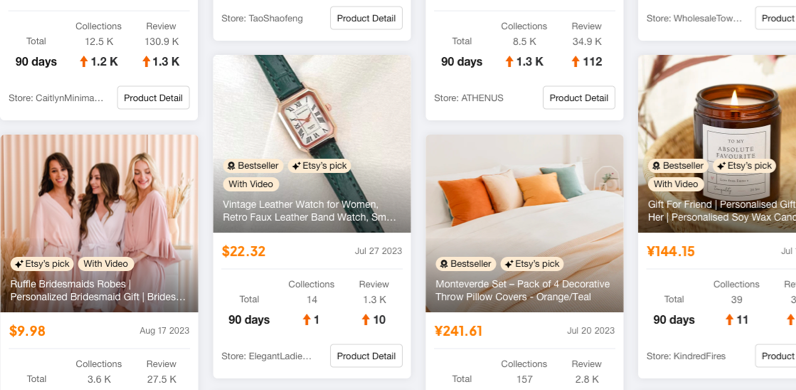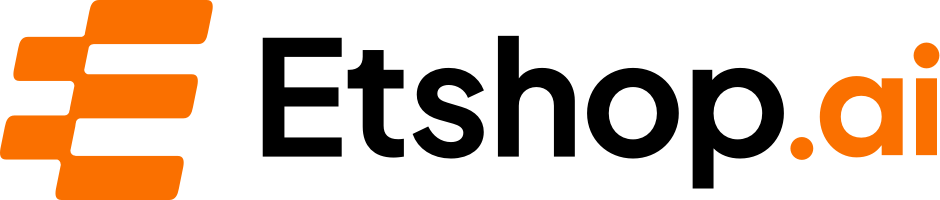Create Stunning Etsy Mockups for Free
Table of Contents:
- Introduction
- Understanding Mock-ups and their Importance
- Finding Legal Images for Mock-ups
- Introduction to Software
- Importing and Scaling Artwork
- Creating a Polygonal Shape around the Art
- Removing the Original Art from the Frame
- Adding Shadows to the Frame
- Adjusting Colors and Exposures
- Applying a Canvas Filter
- Exporting the Final Image
- Conclusion
How to Create Mock-Ups for Your Etsy Shop: A Step-by-Step Guide
Are you looking to improve the appearance of your Etsy shop listings by incorporating mock-ups? Mock-ups are a great way to showcase your products and give potential buyers a better idea of what they'll be purchasing. In this guide, I will show you how to create professional-looking mock-ups completely for free, using a user-friendly software. You don't need to be a graphic design expert or spend a fortune to elevate your shop's visual appeal. So, let's get started and learn how to make eye-catching mock-ups that will captivate your customers.
Introduction
If you're familiar with the world of Etsy, you know how important it is to have visually appealing product listings. While high-quality product photography is crucial, creating mock-ups takes it to the next level. Mock-ups allow your customers to visualize your products in real-life settings, making it easier for them to picture how the item will look in their own homes. In this guide, I will walk you through the process of creating mock-ups for your Etsy shop using free software. Whether you're a seasoned Etsy seller or just starting out, this guide will help you enhance your listings and attract more customers.
Understanding Mock-ups and their Importance
Before we dive into the process of creating mock-ups, let's take a moment to understand what they are and why they are important. A mock-up is essentially a staged representation of your product in a specific setting. For example, if you're selling mugs with dog designs, a mock-up would show the mug with the dog design on it. By using mock-ups, you can give your customers a better idea of how your products will look in their own lives. This can increase their confidence in making a purchase and ultimately lead to more sales for your Etsy shop.
Mock-ups are particularly useful for showcasing certain types of products, such as wall art or home decor. They allow potential buyers to see how the product will look when hung on a wall or placed in a specific room. By providing a variety of mock-ups featuring different settings and styles, you can cater to different customer preferences and help them envision the product in their own space.
Finding Legal Images for Mock-ups
Before we jump into creating mock-ups, it's essential to find legal images to use for this purpose. While some people sell mock-up photos, you don't necessarily have to purchase them. There are several websites, such as Unsplash, where photographers submit high-quality images that you can use for free. Make sure to choose images that feature the type of product you want to mock-up, such as frames or other relevant items. Additionally, ensure that the image is at least 2000 pixels wide, as this is the recommended size for Etsy listings.
Introduction to Software
To create stunning mock-ups without spending a dime, we'll be using software called GIMP. GIMP is a free and open-source image editing program that offers many of the same features as Photoshop. If you don't have GIMP already, you can easily download it from their official website. Make sure to choose the version that is compatible with your operating system (Windows, Mac, or Linux). Once you have GIMP installed, you're ready to begin creating your mock-ups.
Importing and Scaling Artwork
The first step in creating a mock-up is to import the artwork you want to use for your product. This could be a digital image of your design or a downloaded image from a stock photo website. To import the artwork into GIMP, go to "File" and select "Open." Locate the image file on your computer, click "Open," and it will open in GIMP.
Once the artwork is imported, you may need to scale it to fit within the frame or product you are using for the mock-up. To scale the artwork, make sure you have the correct layer selected in the Layers pane. Click on "Scale" in the "Image" menu or use the keyboard shortcut "Shift + S." A dialog box will appear, allowing you to adjust the size of the artwork. Make sure to maintain the aspect ratio when scaling to prevent distortion. Once you are satisfied with the size, click "Scale" to apply the changes.
Creating a Polygonal Shape around the Art
To remove the original art from the frame or product, we need to create a polygonal shape around it. This shape will act as a selection that we can delete to make room for our own artwork. In GIMP, select the "Paths" tool from the toolbox on the left side of the screen. If you don't see it, click on "Tools" and find it under the "Paths" section.
Using the "Paths" tool, you will need to create four points to form a rectangle around the original art. Begin by zooming in on the top-left corner of the art. Click to create your first anchor point. Then, move to the top-right corner, bottom-right corner, and finally, the bottom-left corner, completing the rectangle shape. Finally, return to the first anchor point, hold down the "Ctrl" key, and click to connect the shape.
Removing the Original Art from the Frame
With the polygonal shape created, it's time to remove the original art from the frame. Make sure that the correct layer with the original art is selected in the Layers pane. Then, press "Enter" to activate the selection created by the polygonal shape. The selected area will be indicated by dashed lines.
To remove the original art, simply press the "Delete" key on your keyboard. The selected area will become transparent, showing a checkered pattern, indicating that there is no content in that area. To deselect the shape, press "Ctrl + Shift + A."
Adding Shadows to the Frame
To make the mock-up look more realistic, we can add shadows to the frame or product. Shadows help create depth and make the mock-up appear as if the product is positioned in a real-life setting. In GIMP, go to the "Filters" menu, select "Light and Shadow," and then choose "Drop Shadow."
A dialog box will appear where you can customize the drop shadow effect. Adjust the settings to achieve the desired shadow effect, such as the distance, size, and opacity. Pay attention to the light source in the mock-up and position the shadow accordingly. Once you are satisfied with the shadow, click "OK" to apply the effect.
Adjusting Colors and Exposures
To ensure that your artwork blends seamlessly into the mock-up, you may need to make adjustments to its colors and exposure. This step is particularly important if the lighting in the mock-up room differs from the original artwork. In GIMP, select the layer with the artwork in the Layers pane. Then, go to the "Colors" menu and choose "Color Temperature" to adjust the coloring. Use the "Exposure" tool under the "Colors" menu to fine-tune the brightness and contrast of the artwork.
Make subtle adjustments to match the lighting and overall ambiance of the mock-up room. It's essential to strike the right balance and avoid over-editing, as you want your artwork to appear natural and cohesive within the mock-up.
Applying a Canvas Filter
To give your artwork a textured, canvas-like appearance, we can apply a filter in GIMP. This filter mimics the look of a printed canvas, adding depth and character to your artwork. In GIMP, go to the "Filters" menu, choose "Artistic," and select "Canvas."
A dialog box will appear, allowing you to adjust the settings of the canvas filter. Experiment with the options until you achieve the desired level of texture. Remember, subtlety is key to achieving a natural-looking canvas effect. Once you are satisfied with the settings, click "OK" to apply the filter to your artwork.
Exporting the Final Image
Now that you have created your mock-up and made all the necessary adjustments, it's time to save and export the final image. In GIMP, you can either press "Ctrl + Shift + E" or go to the "File" menu and choose "Export As." Give the file a name and select the appropriate file format, such as JPEG or PNG. Make sure to choose a high-quality setting to preserve the details of your mock-up. Finally, click "Export" to save the image to your desired location.
Conclusion
Congratulations! You have successfully learned how to create professional-looking mock-ups for your Etsy shop using free software. By following the step-by-step guide outlined in this article, you can elevate the visual appeal of your products, attract more customers, and increase your sales. Remember to source legal images, carefully stage your mock-ups, and make subtle adjustments to ensure a cohesive and realistic result. With eye-catching mock-ups, you'll be able to showcase your products in a way that resonates with potential buyers and sets you apart from the competition. So, start implementing mock-ups in your Etsy shop today and watch your sales soar.
Highlights:
- Learn how to create stunning mock-ups for your Etsy shop without spending a dime.
- Understand the importance of mock-ups in attracting customers and boosting sales.
- Find legal images for your mock-ups on platforms like Unsplash.
- Use GIMP, a free image editing software, to import and scale artwork.
- Create polygonal shapes around the original art and remove it from the frame.
- Add shadows to the frame to enhance realism.
- Adjust colors and exposures to achieve a cohesive look.
- Apply a canvas filter to give the artwork a textured, canvas-like appearance.
- Export the final mock-up image to use it in your Etsy listings.
FAQ:
Q: Do I need to have graphic design experience to create mock-ups?
A: No, you don't need any graphic design experience. This guide will walk you through the entire process, making it easy for beginners to create professional-looking mock-ups.
Q: Can I use any images I find online for my mock-ups?
A: It's essential to use legal images for your mock-ups. Platforms like Unsplash provide high-quality, free images that you can use without any copyright issues. Make sure to check the terms of use for each image.
Q: Can I create mock-ups for different types of products, or is it limited to specific categories?
A: You can create mock-ups for various products and categories. The key is to choose images and settings that showcase your products in the best possible light and help potential buyers visualize them in real-life settings.
 WHY YOU SHOULD CHOOSE Etshop
WHY YOU SHOULD CHOOSE Etshop