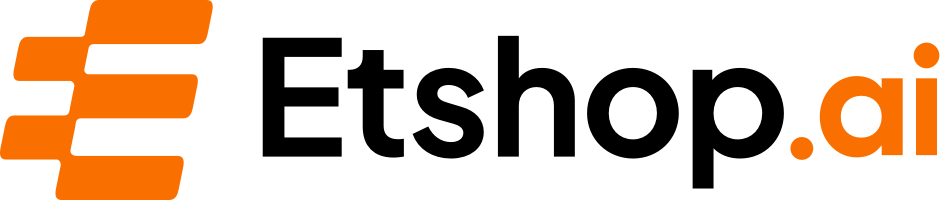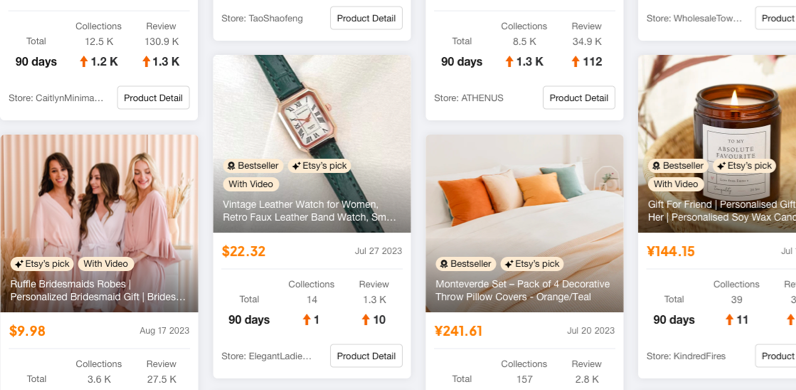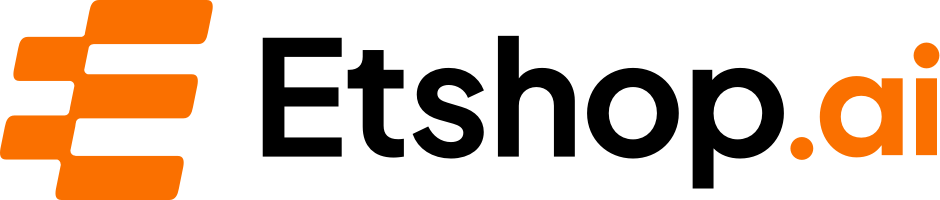Earn Passive Income by Creating and Selling SVG Files on Etsy
Table of Contents:
- Introduction
- What is SVG?
- Overview of Inkscape
- Benefits of Using Inkscape for SVG Creation
- Step-by-Step Guide: Creating a Basic SVG in Inkscape
5.1. Getting Started with Inkscape
5.2. Choosing Fonts for SVGs
5.3. Placing and Formatting Text
5.4. Aligning and Distributing Text
5.5. Unionizing Text to Avoid Cutting Issues
5.6. Saving and Exporting the SVG File
- Testing the SVG in Silhouette Studio
- Testing the SVG in Qriket Design Space
- Troubleshooting Common Issues
- Conclusion
Creating a Basic SVG in Inkscape: A Step-by-Step Guide
In this article, we will explore the process of creating a basic SVG (Scalable Vector Graphics) using Inkscape, a free program available for download. Whether you are a beginner or looking to enhance your skills in creating digital downloads and digital SVGs for selling on Etsy, this guide will walk you through the steps, starting from the fundamentals. By following our detailed instructions, you will be able to create SVGs that can be used in Silhouette Studio and Qriket Design Space.
1. Introduction
SVGs have gained popularity in various design industries due to their scalability and versatility. Inkscape, a powerful vector graphics editor, offers an extensive range of features for creating and editing SVGs. In this guide, we will cover the basics of using Inkscape to create your own SVG designs. Let's dive in!
2. What is SVG?
Before we delve into the process, let's first understand what SVGs are. Scalable Vector Graphics (SVGs) are XML-based vector image formats that allow for high-quality resolution at any size without losing sharpness. Unlike raster images, such as JPEG or PNG, SVGs are composed of mathematical shapes and can be scaled and manipulated without compromising image quality. SVGs are widely used for logos, icons, web designs, and more.
3. Overview of Inkscape
Inkscape is an open-source vector graphics editor that offers a vast array of tools and features for creating professional-grade SVGs. Available for free download on multiple platforms, Inkscape provides an intuitive interface and a comprehensive set of drawing tools, including shape creation, text manipulation, and object alignment.
4. Benefits of Using Inkscape for SVG Creation
Before we start creating our SVG, let's explore some of the benefits of using Inkscape:
- Free and accessible: As an open-source software, Inkscape is freely available for download on various operating systems, making it accessible to users of all backgrounds.
- Versatile tools: Inkscape provides a wide range of tools and features for creating intricate vector designs, enabling users to bring their imaginative ideas to life.
- Compatible with industry standards: SVG is a widely recognized and supported format across different design software and web browsers, ensuring compatibility and seamless integration.
- User-friendly interface: Inkscape's intuitive interface makes it easy for beginners to learn and navigate, while experienced designers can take advantage of advanced features for more complex projects.
- Active community and resources: Inkscape has a vast online community of users who actively contribute tutorials, templates, and extensions, providing a wealth of knowledge and resources for users to explore and learn from.
5. Step-by-Step Guide: Creating a Basic SVG in Inkscape
Now, let's dive into the step-by-step process of creating a basic SVG using Inkscape. By following these instructions, you will learn how to create a text-based design that can be later used in Silhouette Studio or Qriket Design Space.
5.1. Getting Started with Inkscape
Begin by downloading and installing Inkscape on your computer. Once installed, open the program to start creating your SVG.
5.2. Choosing Fonts for SVGs
Inkscape offers a variety of fonts to choose from for your SVG design. You can either use the default fonts or import your own font files to add a personalized touch to your project.
5.3. Placing and Formatting Text
To add text to your SVG, select the Text tool from the toolbar and click on the canvas. Type in your desired text and adjust its size, style, and color using the options in the Text toolbar. Experiment with different font sizes and styles to achieve the desired effect.
5.4. Aligning and Distributing Text
To ensure a visually appealing layout, align and distribute your text elements. Inkscape provides alignment and distribution tools to help you achieve the desired spacing and positioning of your text. Use the Align and Distribute dialogue box or the keyboard shortcuts to quickly align your text.
5.5. Unionizing Text to Avoid Cutting Issues
To prevent cutting issues when using the SVG in cutting machines, such as Silhouette or Cricut, you need to unionize the text. By converting the text to paths, you ensure that each letter is treated as a single object, preventing any unwanted cuts between letters.
5.6. Saving and Exporting the SVG File
Once you have finished creating your SVG, save the file in Inkscape's native format (.svg). This will allow you to make further edits in Inkscape if needed. When exporting the file for use in other design software or uploading to online platforms, save it as an SVG file.
6. Testing the SVG in Silhouette Studio
To ensure that your SVG works seamlessly in Silhouette Studio, import the SVG file and check for any issues with the design. Make any necessary adjustments to ensure a smooth cutting process.
7. Testing the SVG in Qriket Design Space
Similarly, test the SVG in Qriket Design Space to ensure compatibility and functionality. Adjust the size, position, and settings as required to optimize the design for cutting or any other desired use.
8. Troubleshooting Common Issues
In the event that you encounter any issues during the SVG creation process, refer to this troubleshooting section for guidance on resolving common problems. From font compatibility to cutting issues, we've got you covered.
9. Conclusion
In this guide, we have explored the process of creating a basic SVG using Inkscape. By following the step-by-step instructions, you now have the knowledge and tools to create your own SVG designs. Have fun experimenting with different fonts, layouts, and styles to create unique and personalized SVGs. Remember to save your work and test it in various design software to ensure compatibility and optimal performance. Happy designing!
Highlights:
- Understand the basics of SVG and its benefits.
- Learn about Inkscape, a powerful vector graphics editor.
- Step-by-step guide to creating a basic SVG in Inkscape.
- Testing the SVG in Silhouette Studio and Qriket Design Space.
- Troubleshooting common issues during the SVG creation process.
FAQ:
Q: Is Inkscape compatible with other design software?
A: Yes, SVGs created in Inkscape can be used in various design software, ensuring compatibility across different platforms.
Q: Can I use custom fonts in Inkscape for my SVG designs?
A: Absolutely! Inkscape allows you to import and use custom fonts to add a personalized touch to your designs.
Q: Can I edit my SVG files after saving them in Inkscape?
A: Yes, Inkscape's native format (.svg) allows you to make further edits to your SVG files even after saving them.
Q: How can I troubleshoot cutting issues with my SVG in cutting machines?
A: Unionizing the text and converting it to paths in Inkscape ensures that each letter is treated as a single object, preventing any unwanted cuts between them.
Q: Are there any resources available for further learning about SVG creation with Inkscape?
A: Yes, Inkscape has an active online community where users share tutorials, templates, and extensions to assist learners and designers in their SVG creation journey.
 WHY YOU SHOULD CHOOSE Etshop
WHY YOU SHOULD CHOOSE Etshop