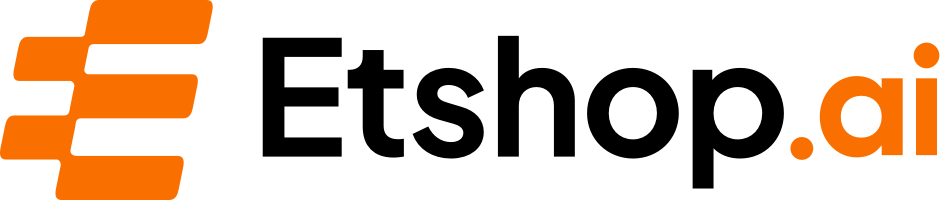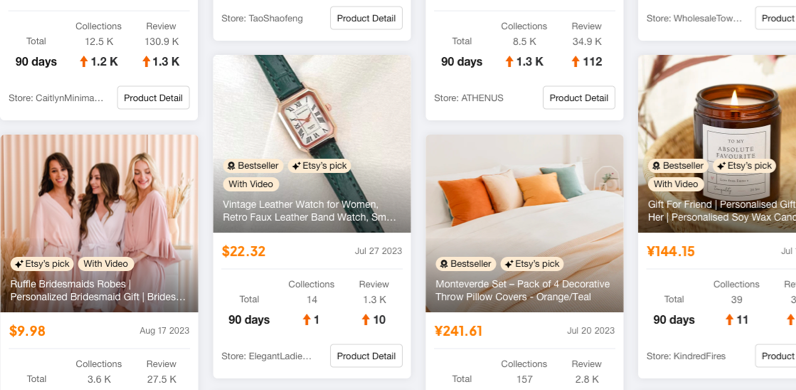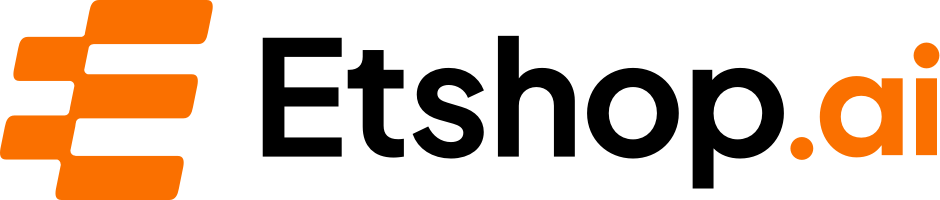(EASY STEPS) Etsy: Purchase & Print SVG/PNG Files | Cricut Craft
Table of Contents
- Introduction
- Purchasing Files from Etsy
- Downloading and Uploading Files onto Cricut Design Space
- Selecting and Preparing Images for Printing
- Setting Up the Cricut Machine
- Printing the Images
- Preparing the Heat Press
- Pressing the Images onto the T-Shirt
- Finishing Touches and Final Thoughts
Introduction
Welcome back to our channel! Today, we will be discussing how to print a personalized shirt for your little one using the Cricut machine. We will guide you through the process of purchasing files from Etsy, downloading and uploading them onto Cricut Design Space, selecting and preparing images for printing, setting up the Cricut machine, and finally, pressing the images onto the t-shirt using a heat press.
Purchasing Files from Etsy
To begin, we will show you how to purchase files from Etsy. If you're not familiar with Etsy, it's an online marketplace where you can find a wide range of digital files for various crafts. Search for specific file types and themes that suit your preferences. Once you find the files you want to purchase, make sure to review the description to ensure that they have the elements you need. Pay attention to the file formats, resolution, and whether it includes bonus files or extras.
Downloading and Uploading Files onto Cricut Design Space
After purchasing the files, it's time to download and upload them onto Cricut Design Space. Follow the instructions provided by the Etsy seller for downloading the files. Once downloaded, extract them from the zip file and organize them into separate folders. Launch Cricut Design Space and create a new project. Click on the "Upload" button on the left-hand side of the screen. Browse your computer for the downloaded files and select the ones you want to use. Make sure to choose the correct file type, such as SVG or PNG. Once uploaded, you can resize and manipulate the images as needed.
Selecting and Preparing Images for Printing
Now that the files are uploaded, it's time to select and prepare the images for printing. Choose the images you want to use for your child's shirt. Consider their interests and preferences when making the selection. Once you've chosen the images, adjust the size and placement to fit your desired design. Remember to stay within the maximum printing size your Cricut machine allows. It's essential to align and arrange the images properly on the canvas to ensure a clean and professional-looking result.
Setting Up the Cricut Machine
Before we can proceed with printing, let's ensure that the Cricut machine is set up correctly. Turn on your Cricut machine and load the cutting mat into it. Pay attention to the arrow indicators on the machine and mat to align them correctly. Ensure that your machine is connected to your computer or device via USB or Bluetooth. This connection allows for seamless communication between Cricut Design Space and the machine.
Printing the Images
With everything set up, it's time to print the images. Once you're satisfied with the placement of the images on the canvas, click on the "Make It" button in Cricut Design Space. The software will prompt you to select the appropriate material setting. In this case, choose "Iron-On" or "Heat Transfer Vinyl" as the material option. Follow the on-screen instructions to load your printer with the transfer paper. Adjust the print settings based on your printer's capabilities, such as quality and paper type. Click on the "Print" button to begin the printing process.
Preparing the Heat Press
While the images are being printed, let's prepare the heat press. Set the heat press to the recommended temperature for the specific transfer paper you're using. In this case, the heat press should be set to 375 degrees Fahrenheit. Adjust the timer according to the transfer paper's instructions. Preheating the heat press ensures that it reaches the desired temperature for proper image transfer.
Pressing the Images onto the T-Shirt
Now it's time to press the printed images onto the t-shirt. Start by folding the t-shirt in half vertically and creasing it to create a centerline. This will help you position the images accurately. Lay the t-shirt flat on the heat press with the centerline aligned to the heat platen. Place the printed images carefully onto the t-shirt, ensuring proper placement. Close the heat press and start the timer. Press the images firmly onto the t-shirt for the specified time. Once the time is up, open the heat press and remove the t-shirt from the platen. Allow the t-shirt to cool before peeling off the backing paper.
Finishing Touches and Final Thoughts
Congratulations! You have successfully printed a personalized t-shirt using the Cricut machine. Take a moment to appreciate your finished creation and ensure that the images have adhered properly to the fabric. If desired, you can add additional elements or embellishments to enhance the design further. Remember to properly care for the t-shirt by following the washing instructions provided with the transfer paper. With your newfound skills, you can unleash your creativity and create unique designs for yourself, your family, or even as personalized gifts for others.
FAQ
Q: Can I use the same process to print on other fabric items like bags or pillowcases?
A: Yes, the process is the same for printing on other fabric items. Just make sure you choose the appropriate transfer paper and adjust the settings on your heat press accordingly.
Q: Can I print images on dark-colored shirts using this method?
A: Yes, you can use this method to print on dark-colored shirts, but you will need to purchase transfer paper specifically designed for dark fabrics. The process and settings will be slightly different, so make sure to follow the instructions provided by the transfer paper manufacturer.
Q: Can I wash and dry the printed t-shirt as usual?
A: Yes, printed t-shirts can be washed and dried as usual. However, ensure you follow the washing instructions provided with the transfer paper to ensure the longevity of the design.
Q: Can I use an iron instead of a heat press?
A: Yes, you can use an iron instead of a heat press. Follow the manufacturer's instructions included with the transfer paper for optimal results.
Q: Can I use printable vinyl instead of transfer paper for this process?
A: Yes, you can use printable vinyl as an alternative to transfer paper. However, ensure your printer is compatible with printable vinyl, and adjust the settings accordingly.
Q: Are the designs dishwasher-safe?
A: No, the designs are not dishwasher-safe. Hand wash the printed items gently or use a delicate cycle in the washing machine to ensure the longevity of the design. Avoid using harsh detergents or bleach.
Q: Can I use pre-made designs instead of purchasing files from Etsy?
A: Yes, you can use pre-made designs if you prefer. There are various resources available online that offer free or paid designs for personal use. Make sure to respect copyright restrictions and only use designs that are allowed for commercial purposes if you plan to sell the printed items.
 WHY YOU SHOULD CHOOSE Etshop
WHY YOU SHOULD CHOOSE Etshop