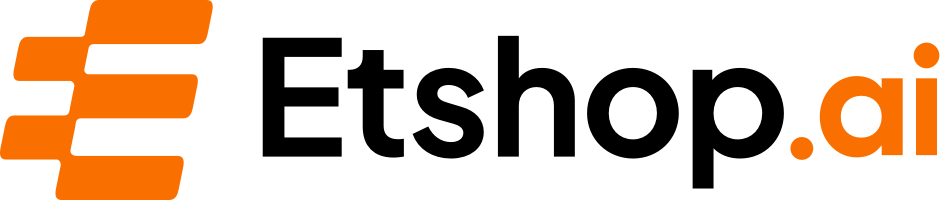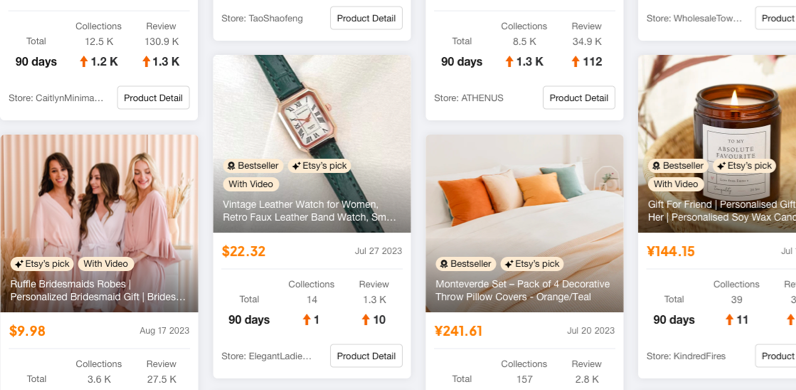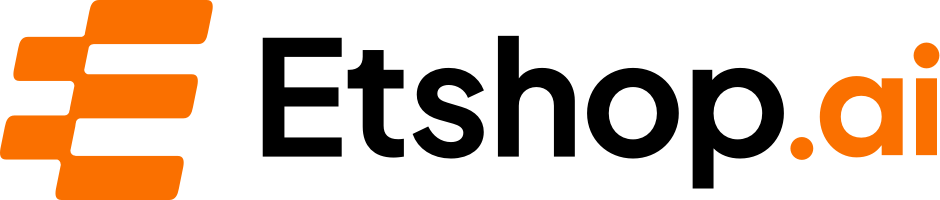Optimize Your Etsy Shop with Logo & Banner!
Table of Contents
- Introduction
- Building a Business and Passive Income on Etsy
- Tutorial on Creating Your Etsy Shop Logo and Banner
- Using Canva for Logo Design
- Tips for Organizing Canva Files
- Choosing Elements for Your Logo
- Designing the Logo and Adding Effects
- Downloading the Logo with Transparent Background
- Designing Your Etsy Shop Banner
- Determining Banner Size
- Creating a Grid or Layout
- Adding Elements and Images to the Banner
- Saving and Compressing the Banner Image
- Uploading Your Logo and Banner to Your Etsy Shop
- Conclusion
Tutorial on Creating Your Etsy Shop Logo and Banner
Are you an Etsy seller looking to enhance the visual appeal of your shop? One effective way to do this is by creating a professional logo and banner that represent your brand. In this tutorial, we will explore step-by-step instructions on how to design your Etsy shop logo and banner using a user-friendly graphic design platform called Canva. Whether you're a beginner or have some experience with design, this tutorial will provide you with the knowledge and tools to create visually appealing assets for your Etsy shop.
Using Canva for Logo Design
Canva is a popular online graphic design tool that offers a range of features, templates, and resources to help you create stunning visual content. Before diving into logo design, it's important to note that Canva offers both free and paid versions. While the free version has its limitations, certain features may still be available to create your logo. However, for a more enhanced experience and access to premium elements, considering the paid version might be worth it.
To start creating your logo, open Canva and sign in to your account. If you don't have an account, you can sign up for free. Once you're logged in, click on "Create a design" and select "Custom size" from the drop-down menu. Enter the dimensions for your logo, typically 300x300 pixels or 500x500 pixels, and click on "Create new design."
Tips for Organizing Canva Files
Before you begin designing your logo, it's important to establish a well-organized system within Canva to easily locate your designs and assets. Canva allows you to create folders and subfolders to categorize your designs efficiently. Consider creating a general logos folder and a separate folder specifically for your Etsy shop logos. This organizational approach will help you avoid confusion and save time when searching for specific designs or assets in the future.
Choosing Elements for Your Logo
Once you have set up your design canvas in Canva, it's time to unleash your creativity and choose elements for your logo. Canva provides a wide range of elements, including shapes, icons, illustrations, and more, which can be customized to match your brand aesthetics. You can utilize the search bar to find elements related to your business name or keywords that represent your brand's essence. For example, if your business name is "Happy Creations," you could search for "happy" and explore the available options.
Consider selecting static elements for your logo design, as animated or moving elements might not be suitable for a logo. Browse through the options, experiment with different combinations, and select elements that align with your brand identity and appeal to your target audience.
Designing the Logo and Adding Effects
Once you have chosen your desired elements, start designing your logo by arranging them on the design canvas. Canva offers various editing tools that allow you to resize, rotate, align, and position elements precisely. Get creative and experiment with layouts until you achieve a design that resonates with your brand. For example, you can use a heart shape element and include your business name within it, representing love and passion for your products or services.
To enhance the visual impact of your logo, you can add effects such as drop shadows, transparency, or overlays. Canva provides an array of editing options to make your logo visually appealing and professional. However, it's essential to keep the design clean and easily recognizable, ensuring that it is not too cluttered or complicated.
Downloading the Logo with Transparent Background
Once you are satisfied with your logo design, it's time to download it for use on your Etsy shop. Click on the "Share" button at the top right corner of the Canva editor and select "Download." Before downloading, make sure to enable the transparent background option to ensure that your logo seamlessly integrates with your shop's theme and layout.
Depending on the file format requirements of Etsy, you might choose to download your logo as a PNG or JPEG file. A PNG format with a transparent background is generally recommended for optimal quality. However, you can experiment with both formats to find the one that works best for your logo.
Remember to compress your logo image if it exceeds the file size limit specified by Etsy. There are various online tools, such as TinyPNG or CompressPNG, that allow you to reduce the file size without compromising image quality. Compressing the logo image will ensure optimal loading speed without sacrificing visual clarity.
By following these step-by-step instructions, you can create a unique and visually appealing logo for your Etsy shop using Canva. A well-designed logo will help establish your brand identity, build trust with customers, and contribute to the overall professional look and feel of your shop.
Designing Your Etsy Shop Banner
In addition to a logo, having an eye-catching banner is crucial for attracting the attention of potential customers and showcasing your brand's identity. The banner serves as an introductory visual element that offers a glimpse into your shop's products or services. Here's a guide on designing an effective Etsy shop banner using Canva.
Determining Banner Size
The first step in designing your Etsy shop banner is to determine the appropriate size. Etsy recommends a banner size of 1900x500 pixels or 1920x500 pixels for optimal display on different devices. It's important to ensure that your banner fits these dimensions to avoid distortion or cropping on various platforms.
Creating a Grid or Layout
Once you have set the appropriate banner size in Canva, you can start designing by creating a grid or layout. A grid layout allows you to organize your banner into sections, making it easier to arrange and display elements. It creates a cohesive and visually pleasing structure that enhances the overall impact of your banner.
To create a grid, you can use Canva's grid elements or simply draw lines and shapes to divide your banner into sections. Determine the number of sections you want and adjust the sizes accordingly. This grid will serve as a guide when adding elements and images to the banner.
Adding Elements and Images to the Banner
With your grid or layout in place, it's time to add elements and images to your banner. Consider including key elements that reflect your brand's identity and convey your message effectively. These elements may include your logo, products, brand colors, taglines, or any other visual elements that represent your shop and its offerings.
Utilize Canva's extensive collection of elements, illustrations, and images to enhance your banner's visual appeal. Ensure that the elements and images you choose are relevant to your brand and align with your shop's style and aesthetics. Consistency is key in creating a cohesive and professional-looking banner.
Pay attention to the placement and arrangement of elements within the grid sections. Experiment with different compositions until you find the most visually appealing arrangement. Take advantage of Canva's editing tools to adjust sizes, add effects, and fine-tune each element's position to achieve optimum balance and harmony.
Saving and Compressing the Banner Image
Once you are satisfied with your banner design, save it by clicking on the "Share" button at the top right corner of the Canva editor and selecting "Download." Choose the appropriate file format (PNG or JPEG) based on Etsy's requirements and your preference. It's recommended to opt for a higher image quality and resolution to ensure a crisp and clear appearance.
If the file size of your banner exceeds Etsy's upload limit, it's crucial to compress the image without compromising its quality. Online tools like TinyPNG or CompressPNG can help reduce the file size while retaining visual clarity. Compressed banners load faster on Etsy, providing a smooth browsing experience for visitors.
By following these guidelines, you can design an appealing and professional Etsy shop banner that effectively showcases your brand and attracts potential customers. Remember to align the banner design with your overall brand aesthetics and maintain consistency across your shop.
Uploading Your Logo and Banner to Your Etsy Shop
Now that you have successfully designed your Etsy shop logo and banner, it's time to upload them to your shop. To do this, navigate to your shop dashboard and click on the "Edit Shop" button. Within the shop editor, you will find options to update your logo and banner.
Click on the appropriate areas to upload your logo and banner images. Make sure the images are properly aligned and fit the designated display areas. If you encounter an issue in terms of image size, Etsy might prompt you to resize or adjust the image before uploading. Follow the instructions provided by Etsy to ensure the optimal display of your logo and banner.
Once you have successfully uploaded your logo and banner, review your shop's appearance to confirm that everything is visually consistent and appealing. Your logo and banner will contribute to the overall branding of your Etsy shop and create a positive impression on potential customers.
Conclusion
Creating a standout Etsy shop requires attention to detail and a visually appealing brand presence. By following this tutorial, you have learned how to design your Etsy shop logo and banner using Canva, a user-friendly graphic design tool. Remember the importance of organizing your Canva files, selecting elements that represent your brand, and utilizing Canva's editing tools to enhance the visual appeal of your logo and banner.
Invest time into crafting a unique and professional logo that reflects your brand's identity. Additionally, design an eye-catching banner that offers a glimpse into your shop's products or services. By uploading these elements to your Etsy shop, you will establish a strong brand presence and attract potential customers. Keep refining and updating your logo and banner to stay aligned with your evolving brand identity and create lasting impressions on visitors.
 WHY YOU SHOULD CHOOSE Etshop
WHY YOU SHOULD CHOOSE Etshop