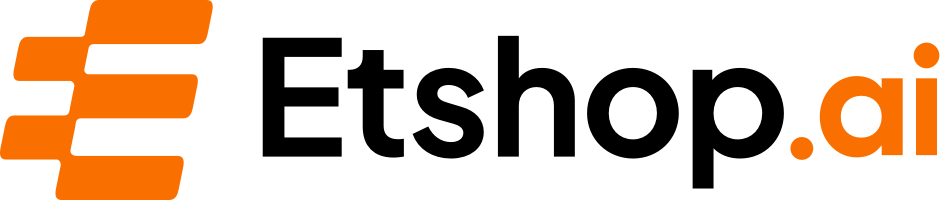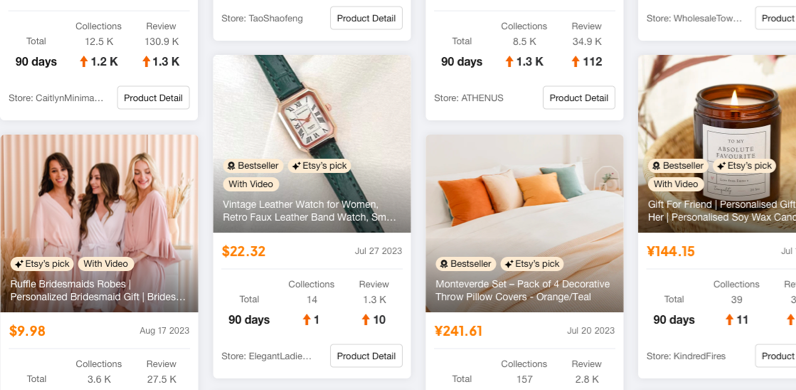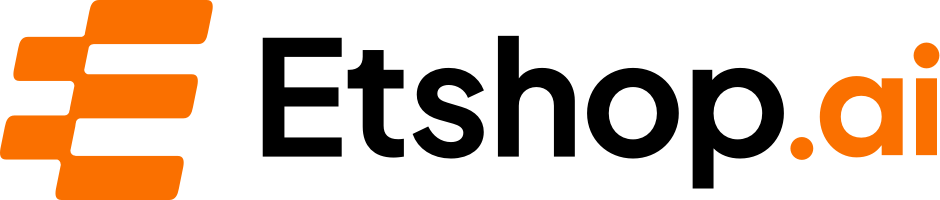Turn Your Art into Profit: Selling Art Prints on Etsy
Table of Contents
- Introduction
- Choosing the Right Equipment
- Epson Perfection V550 Photo Scanner
- Epson Perfection V600 Photo Scanner
- Scanner Settings
- Scanning Process
- Editing in Photoshop
- Cutting Out Artwork with the Select and Mask Method
- Touching Up the Image
- Adjusting Brightness and Contrast
- Preparing for Printing
- Resizing the Image
- Selecting the Right Printer
- Canon Pixma Pro 100
- Printer Profiles
- Choosing Fine Art Paper
- Print Settings
- Conclusion
How to Create and Print Art Prints for Your Etsy Shop
Are you an artist looking to sell art prints on Etsy? Creating and printing high-quality art prints is an essential part of running a successful Etsy shop. In this article, we will guide you through the entire process, from choosing the right equipment to preparing your artwork for printing.
1. Introduction
Selling art prints on Etsy can be a lucrative business, but it requires attention to detail and high-quality prints that accurately represent your artwork. In this guide, we will walk you through the step-by-step process of creating and printing art prints that will impress your customers.
2. Choosing the Right Equipment
Before you can start creating art prints, you need to invest in the right equipment. Two popular options for scanning artwork are the Epson Perfection V550 Photo Scanner and the Epson Perfection V600 Photo Scanner. These scanners are known for their high-quality scanning capabilities and user-friendly features.
2.1 Epson Perfection V550 Photo Scanner
The Epson Perfection V550 Photo Scanner is a reliable and versatile option for scanning artwork. It offers excellent resolution and color accuracy, making it ideal for capturing all the details of your artwork.
2..2 Epson Perfection V600 Photo Scanner
If the Epson Perfection V550 Photo Scanner is not available or you are looking for an alternative, consider the Epson Perfection V600 Photo Scanner. This scanner is known for its exceptional scanning capabilities and can be found at a more affordable price point.
2.3 Scanner Settings
When using the Epson scanners, it's essential to adjust the settings to achieve the best results. In the scanner software, select the document type as reflective and the auto exposure type as photo. Choose the 48-bit color option to ensure vibrant and accurate colors. For the resolution, a standard 600 dpi is recommended, but a higher resolution may be necessary for larger prints in the future. Additionally, enabling the auto exposure and dust removal features will further enhance the quality of your scans.
3. Scanning Process
Now that you have selected the right scanner and adjusted the settings, it's time to start scanning your artwork. Place your artwork on the scanner bed and use the marquee cropper tool to define the scan area. Preview the scan to confirm that the settings and scan area are correct. If necessary, place some weight on top of the scanner to flatten out any ripples or wrinkles in the paper. Once everything is set, do the final scan of your artwork.
4. Editing in Photoshop
After scanning your artwork, it's essential to make any necessary edits or touch-ups in Photoshop to ensure the final print looks its best. The first step is to cut out your artwork using the select and mask method. This method allows you to easily separate your artwork from the background and make precise adjustments to the edges. Experiment with the different settings available to achieve clean and accurate cutouts.
4.1 Cutting Out Artwork with the Select and Mask Method
With the select and mask method, select your artwork using the magic wand tool. Adjust the settings to ensure a clean and accurate selection. Once the artwork is selected, invert the selection and apply a mask to isolate the artwork from the background. This method is particularly useful for intricate artwork with fine details.
4.2 Touching Up the Image
After cutting out your artwork, it may be necessary to touch up the image. Use the clone stamp tool to remove any small imperfections or fibers that may have been captured during the scanning process. Select an area to clone from, adjust the brush hardness, and clone over the imperfections to achieve a clean and polished image.
4.3 Adjusting Brightness and Contrast
To ensure that your prints accurately represent your artwork, use the brightness and contrast adjustment tool in Photoshop. This tool allows you to fine-tune the colors and tones of your image. By making small adjustments, you can enhance the overall appearance of your artwork and ensure that it prints accurately.
5. Preparing for Printing
Now that you have edited your artwork, it's time to prepare it for printing. There are several factors to consider, including resizing the image, selecting the right printer, choosing the appropriate fine art paper, and adjusting the print settings.
5.1 Resizing the Image
Resize your artwork to fit the desired print size. Use the transform and scale tools in Photoshop to adjust the dimensions of your artwork. Leave a small border around the artwork to allow for framing or matting.
5.2 Selecting the Right Printer
For high-quality art prints, it's crucial to invest in a reliable printer. The Canon Pixma Pro 100 is a popular choice among artists for its exceptional print quality. This printer uses eight ink cartridges, resulting in vibrant and accurate colors in your prints.
5.3 Printer Profiles
To ensure accurate color reproduction, download the printer profile for your specific paper from the printer manufacturer's website. Using the correct printer profile will help maintain color consistency between your screen and the final print.
5.4 Choosing Fine Art Paper
The choice of fine art paper plays a significant role in the overall look and feel of your art prints. Consider using the Aurora Art Natural 285 fine art paper from Red River Paper. This paper offers excellent color reproduction and durability, ensuring that your prints stand the test of time.
5.5 Print Settings
When printing your art prints, select the appropriate print settings. Choose photo printing mode with borderless printing and select the matte photo paper option. Ensure that the print quality is set to high for the best results. Before printing, double-check that you have selected the correct printer profile for your chosen fine art paper.
6. Conclusion
Creating and printing art prints for your Etsy shop may seem like a complex process, but with the right equipment and techniques, it can be a rewarding endeavor. By following the steps outlined in this guide, you can produce high-quality art prints that will impress your customers and help your Etsy shop thrive. Get started today and showcase your artwork to the world!
Highlights:
- Learn the step-by-step process of creating and printing art prints for your Etsy shop
- Choose the right scanner and adjust the settings for optimum scan quality
- Edit your artwork in Photoshop to ensure professional-looking prints
- Resize your artwork, select the right printer, and choose fine art paper
- Follow proper print settings and use printer profiles for accurate color reproduction
FAQs:
Q: Can I use a different scanner than the ones mentioned in the article?
A: Yes, you can use a different scanner as long as it offers high-resolution scanning capabilities and accurate color reproduction.
Q: Do I need to have Photoshop to edit my artwork?
A: Photoshop is a popular choice for editing artwork, but you can use other photo editing software that offers similar tools and features.
Q: Can I print my art prints on different paper types?
A: Yes, you can experiment with different types of fine art paper to achieve different looks and finishes for your art prints.
Q: What if I want to print larger-sized art prints in the future?
A: To ensure optimal print quality for larger-sized prints, it's important to scan your artwork at a higher resolution and invest in a printer that can accommodate larger paper sizes.
Q: How can I achieve accurate color reproduction in my prints?
A: Using printer profiles specific to your chosen fine art paper and adjusting the print settings accordingly will help achieve accurate color reproduction in your prints.
 WHY YOU SHOULD CHOOSE Etshop
WHY YOU SHOULD CHOOSE Etshop