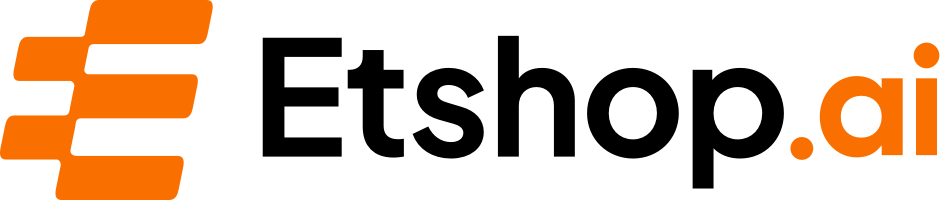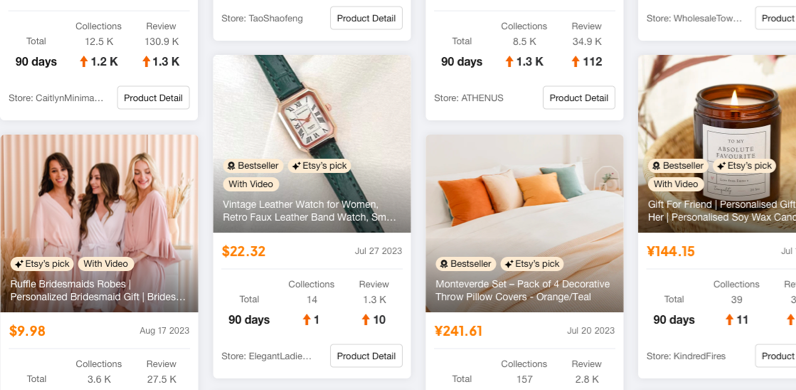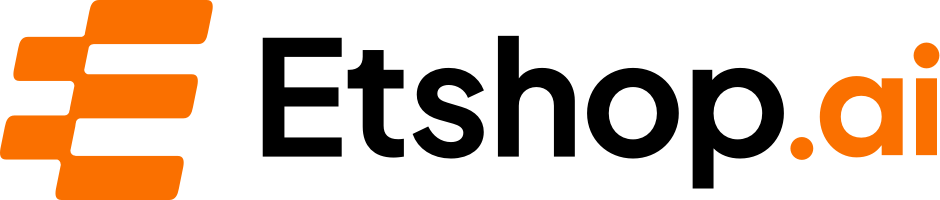Ultimate Guide: Download and Use SVG Bling Files from Etsy to Cricut Design Space
Table of Contents:
- Introduction
- Downloading the File from Etsy
- Opening the File in a Design Software
- Troubleshooting File Display Issues in Web Browsers
- Accessing Downloaded Files
- Selecting the Default Program for Opening Files
- Uploading the File to Cricut Design Space
- Adjusting the Size of the Design
- Ungrouping the Design and Managing Layers
- Cutting the Design on the Cricut Machine
- Conclusion
Introduction
Welcome to Craftable Things! In this tutorial, I will guide you through the process of downloading and uploading a file from Etsy, and show you how to open it in a proper design software. Many users have experienced issues with broken or incomplete files when viewing them in their browsers, so I'll provide solutions to overcome this problem. I'll also explain how to access downloaded files, select the default program for opening files, upload the file to Cricut Design Space, adjust the size of the design, ungroup the design, and finally, cut it on the Cricut machine. So, let's get started!
Downloading the File from Etsy
To begin, you need to download the file from Etsy. When you click on the download link, the file will be saved to your browser's download folder. It might not open in a design software immediately, as it will only show a preview in your web browser. This preview may appear cut off or incomplete, but that's normal. To open the file properly, you need to access your file explorer or document and open it from there. This will ensure you can see the complete file without any display issues.
Pro tip: Always check the size of the file and the recommended software for opening it before downloading.
Opening the File in a Design Software
Once you have downloaded the file, you can now open it in a design software. Make sure you have a suitable program installed on your computer, such as Cricut Design Space. Open Cricut Design Space and select the "Upload" option from the left panel. Then, choose "Upload Image" and browse for the file in your downloads folder. Select the file and click "Open" to upload it to Cricut Design Space. You should now see the complete file displayed in the software.
Pro tip: Ensure the file is in SVG or PNG format for compatibility with Cricut Design Space.
Troubleshooting File Display Issues in Web Browsers
If you encounter display issues with the file preview in your web browser, don't worry. This is a common problem and can be easily resolved. Remember, the preview in the web browser is not an accurate representation of the file, but only shows you the folder location and file name. To view the file correctly, you must open it in a design software. So, avoid cutting or printing the file from your web browser.
Pro tip: Always open your files in a design software capable of handling the specific file format you downloaded.
Accessing Downloaded Files
To access your downloaded files, you'll need to navigate to your download folder. This folder can usually be found within your browser's options or settings. Alternatively, you can access your downloads through the quick access menu or your desktop. Once you locate the folder, you'll be able to see all the files you have downloaded.
Pro tip: Organize your download folder to easily find your downloaded files in the future.
Selecting the Default Program for Opening Files
When you open a downloaded file, your computer may default to opening it in a specific program, like Microsoft Edge. However, this might not be the ideal software for editing or working with your file. To change the default program, right-click on the file and select "Open With." Choose the program you want to open the file with, such as Cricut Design Space. Now, whenever you open a similar file, it will automatically launch in your preferred program.
Pro tip: Set your preferred design software as the default program for opening your downloaded files.
Uploading the File to Cricut Design Space
Now that you have the file downloaded and open in Cricut Design Space, it's time to upload it! In Cricut Design Space, select "Upload" from the left panel, then choose "Upload Image." Click on the "Browse" button to locate the file in your downloads folder. Once you find the file, select it and click "Open" to import it into Cricut Design Space. You will now see the complete design in the software.
Pro tip: Make sure you have the correct file format (SVG or PNG) for successful uploading to Cricut Design Space.
Adjusting the Size of the Design
Before making any further adjustments or modifications, it's essential to check the size of the design. You can find the size information in the file description or the file name. In Cricut Design Space, select the design and look at the width and height values. Compare these values with the recommended size in the file description. If necessary, adjust the size by entering the correct dimensions in the size fields.
Pro tip: Always double-check the size of the design to ensure accurate cutting and alignment.
Ungrouping the Design and Managing Layers
To work with individual elements of the design, you need to ungroup it. In Cricut Design Space, select the design and click on the "Ungroup" icon in the layers panel. This will break the design into separate layers, allowing you to customize each element. For designs with multiple colors, each color layer represents a different part of the design. Avoid welding the design as a single layer, as this can cause issues during cutting.
Pro tip: Keep track of the different layers and colors of your design to ensure proper assembly and cutting.
Cutting the Design on the Cricut Machine
Once you have finished adjusting the size and ungrouping the design, you are ready to cut it on the Cricut machine. Click on the "Make It" button in Cricut Design Space to prepare your project for cutting. Follow the on-screen instructions to set up your cutting mat correctly. Make sure you have the appropriate mat size for your design. Cricut Design Space will guide you through the cutting process, and you can now enjoy creating your beautiful craft!
Pro tip: Always double-check the cutting settings and ensure you have the correct mat size for a successful cutting process.
Conclusion
Congratulations! You have now learned how to download, open, and upload a file in a design software. We covered troubleshooting file display issues, accessing downloaded files, selecting the default program, adjusting the size, ungrouping the design, and cutting it on the Cricut machine. By following these steps, you can confidently work with your files and create stunning crafts. Remember, practice makes perfect, so keep experimenting and exploring new creative possibilities. Happy crafting, and thank you for choosing Craftable Things!
Highlights:
- Learn how to download, open, and upload files in a design software
- Troubleshoot file display issues in web browsers
- Access and organize your downloaded files
- Set your preferred program as the default for opening files
- Upload files to Cricut Design Space and adjust their size
- Ungroup and manage layers for customization
- Cut your designs on the Cricut machine for stunning crafts
- Gain confidence in working with different file formats
- Explore new creative possibilities in your crafting journey
- Connect with the Craftable Things community for support and inspiration
FAQ:
Q: Can I print or cut the files directly from my web browser?
A: No, it's not recommended to print or cut files directly from your web browser. The preview in the browser is not an accurate representation of the file, and it may appear cut off or incomplete. Always open the file in a design software for proper printing or cutting.
Q: How can I ensure accurate sizing of the design?
A: To ensure accurate sizing of the design, always check the recommended size mentioned in the file description. Compare it with the dimensions displayed in the design software. If necessary, adjust the size manually to match the recommended size.
Q: Can I use the design software other than Cricut Design Space?
A: Yes, you can use other design software as long as it supports the file format of your downloaded file, such as SVG or PNG. Make sure to check the compatibility of the design software before opening the file.
Q: Can I combine multiple colors of the design into one layer?
A: No, it's not recommended to combine multiple colors of the design into one layer. Each color layer represents a different part of the design, and separating them ensures proper alignment and cutting. Avoid welding the design as a single layer for better results.
 WHY YOU SHOULD CHOOSE Etshop
WHY YOU SHOULD CHOOSE Etshop