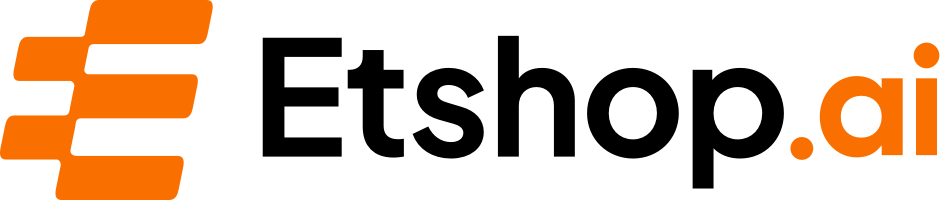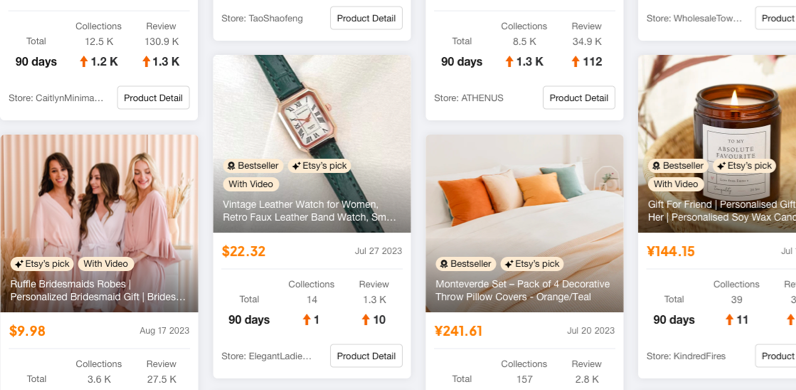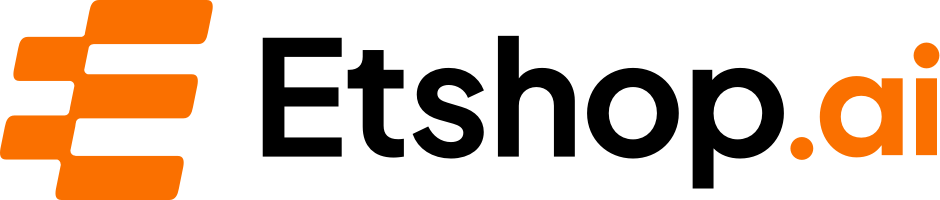Unlock Etsy Sales Boost with WooCommerce Integration
Table of Contents:
- Introduction
- Setting up your Etsy Store
- Step 1: Sign in or create an Etsy account
- Step 2: Setting up your Etsy store
- Setting up your WooCommerce Store
- Step 1: Install and activate WooCommerce plugin
- Step 2: Configure WooCommerce settings
- Linking your Etsy Store to your WooCommerce Store
- Step 1: Install the Etsy Shop plugin
- Step 2: Obtain an API key from your Etsy store
- Step 3: Configure the Etsy Shop plugin
- Step 4: Add the shortcode to display Etsy products on your WooCommerce store
- Customizing the Display of Etsy Products on Your WooCommerce Store
- Step 1: Filtering the products
- Step 2: Changing the display limit
- Step 3: Styling the product display
- Enhancing the User Experience
- Step 1: Adding the Etsy Shop page to your main menu
- Step 2: Adding an icon to the menu
- Conclusion
How to Connect Your Etsy Store to Your WooCommerce Store and Boost Your Sales
In this article, we will guide you through the process of connecting your Etsy store to your WooCommerce store, allowing you to streamline your sales process and take your business to the next level. By linking these two platforms, your potential customers won't be able to see your competitors' products on your store's product page, giving you a competitive edge in the market.
1. Introduction
Are you looking for ways to boost your sales and grow your business on the internet? One effective strategy is to connect your Etsy store to your WooCommerce store. This integration allows you to expand your reach and attract more customers by leveraging the popularity and features of both platforms. In this tutorial, we will walk you through the step-by-step process of setting up and linking your Etsy store to your WooCommerce store, so you can increase your sales and take your business to new heights.
2. Setting up your Etsy Store
Before you can link your Etsy store to your WooCommerce store, you need to ensure that your Etsy store is set up and ready to go. Follow these simple steps to create your Etsy store:
Step 1: Sign in or create an Etsy account
To get started, visit Etsy.com and click on the "Sign In" button located on the top right corner of the page. You can sign in using your existing Etsy account or create a new one if you don't have an account yet.
Step 2: Setting up your Etsy store
Once you're logged in, you'll be directed to your Etsy dashboard. Here, you can set up your store by providing all the necessary information, such as your store name, shop policies, and payment methods. Take your time to fill out these details accurately to create a professional and trustworthy storefront.
3. Setting up your WooCommerce Store
After setting up your Etsy store, it's time to create your WooCommerce store. Follow these steps to install and configure WooCommerce on your WordPress website:
Step 1: Install and activate WooCommerce plugin
In your WordPress dashboard, navigate to the Plugins section and click on "Add New." Search for "WooCommerce" in the search bar, and once you find it, click on "Install Now" and then "Activate" to enable the plugin.
Step 2: Configure WooCommerce settings
Once WooCommerce is activated, a setup wizard will guide you through the initial configuration. Follow the steps and provide the necessary information, such as your business address, currency, and payment gateway preferences. Adjust these settings according to your business requirements to ensure smooth transactions.
4. Linking your Etsy Store to your WooCommerce Store
Now that both your Etsy and WooCommerce stores are set up, it's time to connect them together. Follow these steps to link your Etsy store to your WooCommerce store:
Step 1: Install the Etsy Shop plugin
In your WordPress dashboard, go to the Plugins section and click on "Add New." Search for the "Etsy Shop" plugin, install it, and then activate it.
Step 2: Obtain an API key from your Etsy store
To access your Etsy store's data, you need to generate an API key. In the Etsy Shop plugin settings, you'll find a link to the Etsy API page. Click on it and provide the necessary details to create a new app and obtain the API key. Ensure you read and agree to the terms and then copy the API key.
Step 3: Configure the Etsy Shop plugin
Go back to your WordPress dashboard and navigate to the Etsy Shop plugin settings. Paste the API key in the designated field and click on "Save Changes." This will authorize the plugin to access your Etsy store's data.
Step 4: Add the shortcode to display Etsy products on your WooCommerce store
Create a new page in your WooCommerce store where you want to display your Etsy products. Add the shortcode provided by the Etsy Shop plugin to the page content, and then update or publish the page. This shortcode will fetch and display your Etsy products on your WooCommerce store.
5. Customizing the Display of Etsy Products on Your WooCommerce Store
To customize the display of your Etsy products on your WooCommerce store, follow these steps:
Step 1: Filtering the products
If you want to display only specific products from your Etsy store, you can apply filters. The Etsy Shop plugin allows you to filter products based on various criteria such as category, tags, or custom attributes. Experiment with different filters to showcase the products that best align with your store's niche and target audience.
Step 2: Changing the display limit
By default, the plugin will display all your Etsy products on your WooCommerce store's page. If you wish to limit the number of products shown, you can use the "limit" parameter in the shortcode. For example, adding "limit=10" will display only ten products on the page. Adjust this parameter based on your preference and the overall design of your website.
Step 3: Styling the product display
To ensure a seamless integration of your Etsy products into your WooCommerce store, you can customize the styling of the product display. Use CSS to modify the appearance, layout, and colors to match your WooCommerce store's branding. This will create a cohesive and professional look, enhancing the overall user experience.
6. Enhancing the User Experience
To improve the user experience and make it easier for visitors to navigate between your WooCommerce store and your Etsy store, consider the following steps:
Step 1: Adding the Etsy Shop page to your main menu
To provide easy access to your Etsy products, add the Etsy Shop page to your main menu. In your WordPress dashboard, go to the Appearance section and click on "Menus." Select the Etsy Shop page and click on "Add to Menu." Drag and position it under your desired menu item. Finally, click on "Save Menu" to apply the changes.
Step 2: Adding an icon to the menu
To make the Etsy Shop page stand out in your main menu, you can add an icon. In the menu editor, expand the Etsy Shop page and click on "Select" to choose an icon from the available options. Ensure the icon reflects the nature of your business or the types of products you sell on Etsy.
7. Conclusion
By connecting your Etsy store to your WooCommerce store, you can supercharge your sales and grow your business. This integration allows you to showcase your Etsy products on your WooCommerce store, provide a seamless shopping experience, and attract more customers. Follow the steps outlined in this tutorial to link your stores and begin reaping the benefits of an expanded online presence.
Highlights:
- Boost your sales by connecting your Etsy store to your WooCommerce store.
- Streamline your sales process and provide a seamless shopping experience.
- Prevent customers from seeing competitors' products on your store's product page.
- Enhance the user experience and increase customer satisfaction.
- Customize the display of Etsy products on your WooCommerce store.
- Easily navigate between your Etsy and WooCommerce stores.
- Increase your online visibility and attract more customers.
FAQ
Q: Can I connect multiple Etsy stores to my WooCommerce store?
A: Yes, you can link multiple Etsy stores to your WooCommerce store by using separate instances of the Etsy Shop plugin and unique API keys for each store.
Q: Will the integration affect the inventory management of my Etsy products?
A: No, the integration only displays your Etsy products on your WooCommerce store. The inventory management and order fulfillment will still be handled through your Etsy store.
Q: Do I need to manually update the product information on my WooCommerce store?
A: No, the Etsy Shop plugin automatically syncs your Etsy products with your WooCommerce store. Any changes you make to your product listings on Etsy will be reflected on your WooCommerce store as well.
Q: Can I customize the appearance of the Etsy product display on my WooCommerce store?
A: Yes, you can use CSS to customize the styling of the product display, ensuring it matches your WooCommerce store's branding and design.
Q: Can I add the Etsy Shop page to my website's navigation menu?
A: Yes, you can easily add the Etsy Shop page to your main menu to provide quick access for visitors to view your Etsy products.
Q: Will my customers still have access to my WordPress blog or website when they visit my WooCommerce store?
A: Yes, you can enable an option in the Etsy Shop plugin settings to allow customers to view both your WordPress blog and your WooCommerce store simultaneously.
 WHY YOU SHOULD CHOOSE Etshop
WHY YOU SHOULD CHOOSE Etshop